Optimieren Sie Ihre Umgebung und stehen Sie mit neuem Knowhow zur Verfügung, indem Sie Ihre Registrierung für Device Partner abschließen.
Die Registrierung beim Device Partner Center (DPC) ist einfach und nimmt nicht einmal drei Minuten in Anspruch. Durch die Registrierung profitieren Sie im Device Partner Center von einer besseren Erfahrung. Sie erhalten Zugriff auf zusätzliche Inhalte, haben die Möglichkeit, Inhalte als Favoriten zu kennzeichnen und Benachrichtigungen zu abonnieren, und bekommen zielgerichtete und relevante Inhalte bereitgestellt. Befolgen Sie zur Registrierung die folgenden Schritte:
Klicken Sie auf der Device Partner Center-Homepage oben in der rechten Ecke auf die Schaltfläche Sign in (Anmelden)/Register (Registrieren).
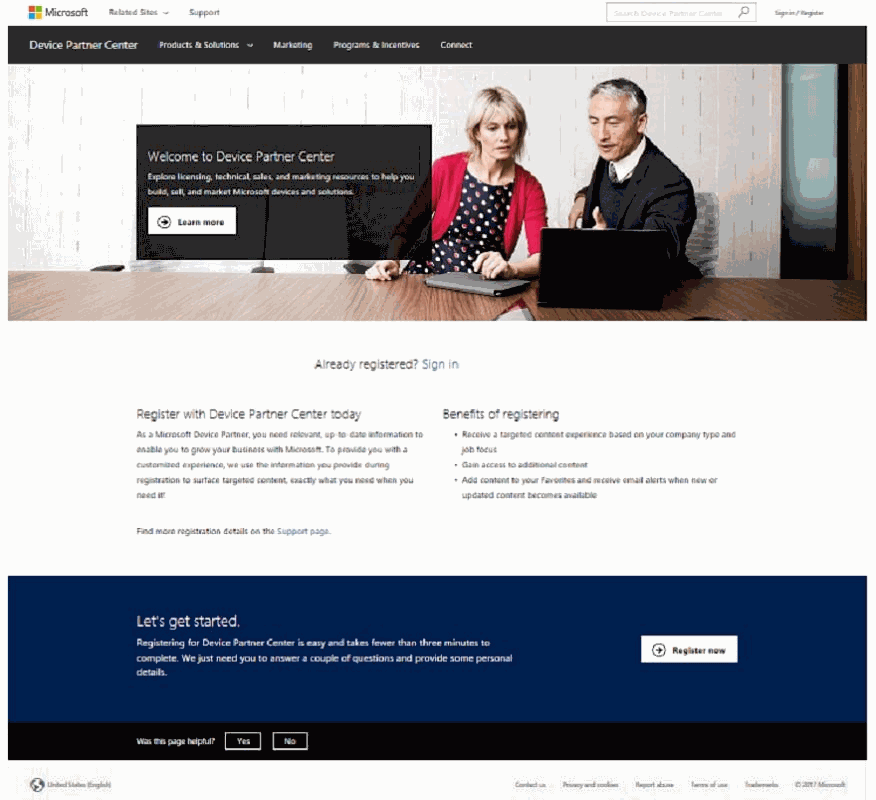
Durch Klicken auf Sign in/Register (Anmelden/Registrieren) werden Sie auf einen Microsoft-Anmeldbildschirm weitergeleitet. Benutzer benötigen ihre E-Mail-ID (Arbeitskonto des Unternehmens oder Microsoft-Mitarbeiter-E-Mail), um die Registrierung abzuschließen.
Hinweis: Eine @partners.microsoft.net-E-Mail-Adresse ist kein gültiges Konto für die Registrierung. Ihre OMAP-Anmelde-E-Mail (@msassets.onmicrosoft.com) gilt ebenfalls nicht für die DPC-Registrierung.
Wenn Sie kein Unternehmens- bzw. Microsoft-Konto besitzen, kann unter https//signup.live.com ein Microsoft-Konto erstellt werden. (Anweisung finden Sie im Folgenden unter Erstellen eines Microsoft-Kontos.)
Nachdem Sie eine AAD-Unternehmens-E-Mail-Adresse auf der Anmeldeseite eingegeben haben, erscheint ein AAD-Anmeldebildschirm, auf dem Sie Ihr Kennwort eingeben können.
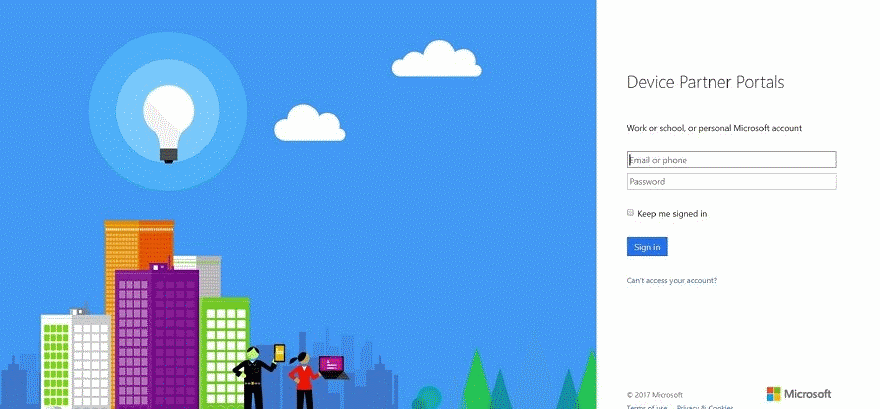
Nachdem Sie Ihre Microsoft-E-Mail-Adresse auf der Anmeldeseite eingegeben haben, erscheint ein Microsoft-Anmeldebildschirm, auf dem Sie Ihr Kennwort eingeben können:
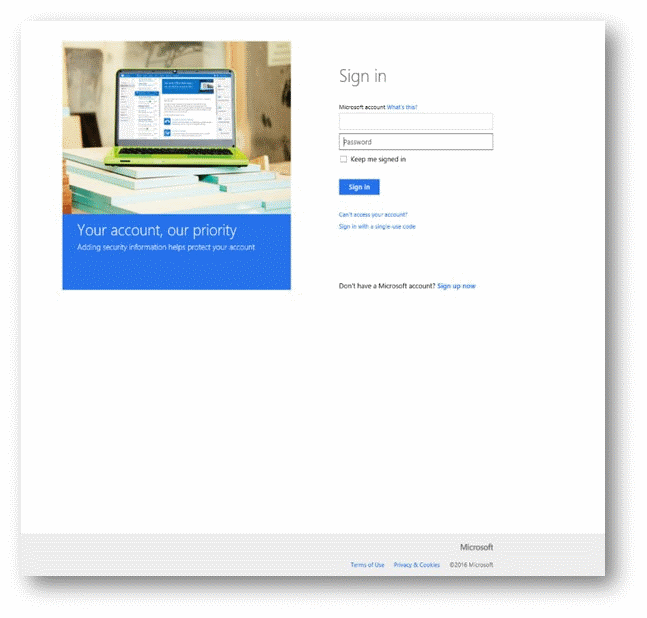
Hinweis: Wenn Sie bei der Anmeldung zum ersten Mal Ihr Arbeitskonto verwenden, erscheinen möglicherweise zusätzliche Mandanten-Bildschirme, auf denen Sie Ihre Daten bestätigen können.
Wenn Sie über eine Microsoft-Mitarbeiter-E-Mail-Adresse verfügen, werden Sie auf die Anmeldeseite für Microsoft-Unternehmenskonten weitergeleitet. Geben Sie Ihr Kennwort ein, und klicken Sie auf Sign in (Anmelden). Sie müssen möglicherweise auch eine Überprüfung via Telefonnummer, PIN oder Smartcard abschließen.
Nachdem Sie mit Erfolg identifiziert wurden, werden Sie zur Startseite vom Device Partner Center weitergeleitet. Wenn Sie die Registrierung im Device Partner Center nicht abgeschlossen haben, klicken Sie zum Registrieren oben in der rechten Ecke auf Ihren Namen. Auf diese Weise öffnen Sie Ihr Konto-Menü, in dem Sie auf Register (Registrieren) klicken können.
Hinweis: Wenn Sie sich nicht anmelden, erhalten Sie im Device Partner Center lediglich Zugriff auf die öffentlichen/anonymen Inhalte.
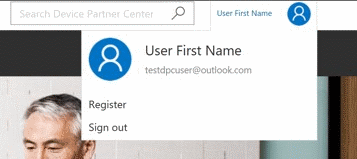
Zum Anmelden werden Sie gebeten, das Anmeldeformular für Device Partner auszufüllen.
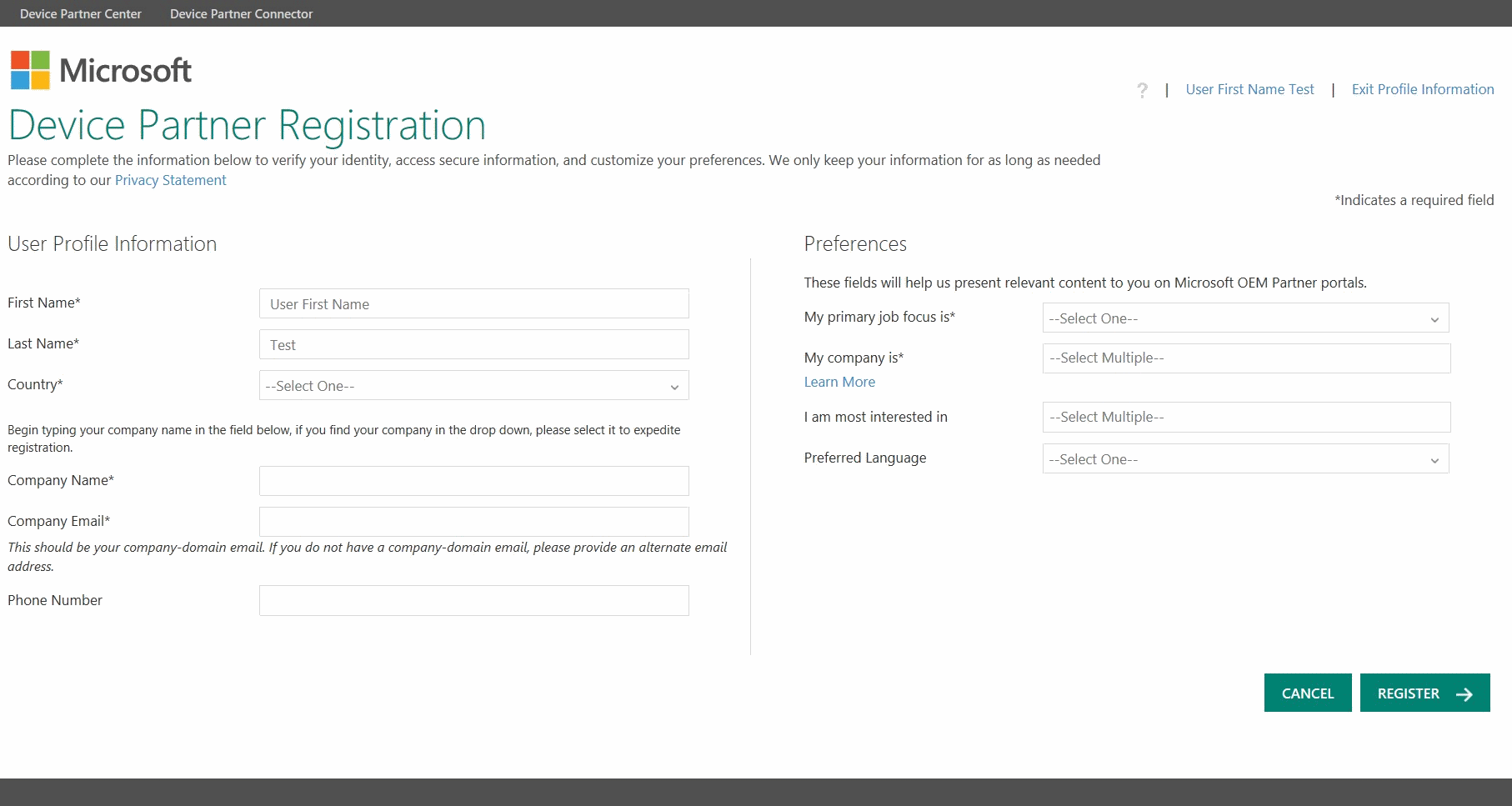
Geben Sie den Namen Ihres Unternehmens in das Feld für den Unternehmensnamen ein. Ein Dropdown-Menü wird angezeigt. Wählen Sie den Namen Ihres Unternehmens aus. Sie werden möglicherweise aufgefordert, der Vertraulichkeitsvereinbarung von Microsoft zuzustimmen. Ein neuer Benutzer, dessen Firma weder über eine aktuelle noch eine abgelaufene Vertraulichkeitsvereinbarung mit Microsoft verfügt, muss die durch Microsoft zugeschickte Vertraulichkeitsvereinbarung und die darin aufgeführten Vertragsbedingungen akzeptieren, um die Registrierung abzuschließen. Klicken Sie auf I Agree (Ich stimme zu), um die Eingabe Ihrer Benutzerdaten abzuschließen. Klicken Sie anschließend auf Register (Registrieren), um die Registrierung abzuschließen.
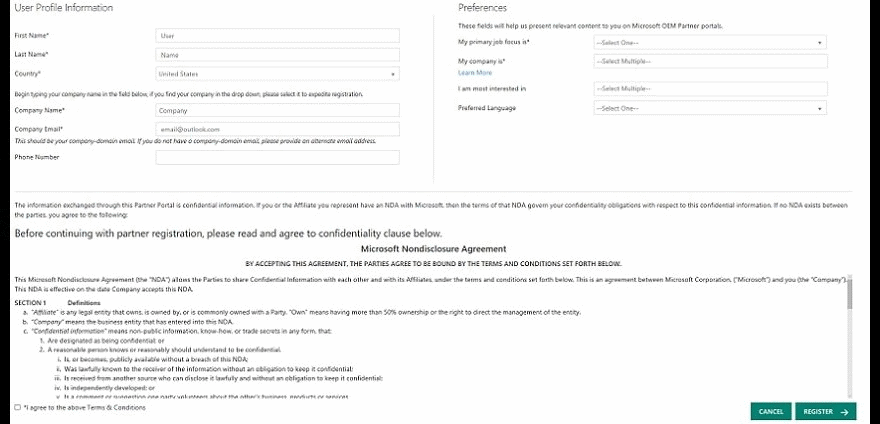
Hinweis: Wenn Ihr Unternehmen nicht im Dropdown-Menü angezeigt wird, nachdem Sie den Namen Ihres Unternehmens eingegeben haben, befolgen Sie die unten stehenden Anweisungen, und füllen Sie das Registrierungsformular vollständig aus. Wenn Sie auf Register (Registrieren) klicken, werden Sie zum Formular zur Unternehmensregistrierung weitergeleitet. Füllen Sie dieses Formular aus, um Ihr Unternehmen für das Device Partner Center zu registrieren.
Die Informationen, die im Bereich Preferences (Einstellungen) auf dem Bildschirm mit dem Registrierungsformular erteilt werden, sind ausschlaggebend für Ihre Benutzererfahrung im Device Partner Center sowie für Ihre Inhalte.
Hinweis: Bestimmte Auswahlmöglichkeiten bieten Zugriff auf Zusatzinhalte, für die eine besondere Genehmigung erforderlich ist.
- My primary job focus is (Primärer Fokus meiner Tätigkeit): In diesem Pflichtfeld können Sie Ihre Rolle in Ihrem Unternehmen auswählen. Zu den Optionen gehören Engineer/Developer (Techniker/Entwickler), Finance (Finanzwesen), Legal (Rechtsabteilung), Sales & Marketing (Vertrieb und Marketing), Operations (betriebliche Abläufe), Customer Service (Kundendienst) und Support (Unterstützung) oder Supply Chain. Anhand dieser Informationen werden Ihnen relevante Inhalte empfohlen.
- My company is (Mein Unternehmen ist): In diesem Pflichtfeld können Sie den Typ des Unternehmens angeben, für das Sie arbeiten. Zu den Optionen gehören Original Design Manufacturer (ODM), Local Named OEM (LOEM), Distributor, Reseller, Embedded/IoT OEM, Microsoft Authorized Refurbisher (MAR), System Builder (Systembuilder), System Integrator (Systemintegrator), Third Party Integrator (TPI) (Drittanbieter-Integrator), Android OEM, Embedded/IoT Distributor, Multi-National OEM (MNA) und Refurbisher (Registered oder Sonstiges). Beachten Sie, dass Sie für dieses Feld mehrere Werte auswählen können. Diese Informationen werden vom Kundendienstteam überprüft, um sicherzustellen, dass jeder Benutzer Zugriff auf die richtigen sicheren Inhalte erhält.
- I am most interested in (Ich interessiere mich besonders für): In diesem Feld können Sie den Inhaltstyp angeben, an dem Sie am meisten interessiert sind. Zu den Optionen gehören: Becoming a Partner (Partner werden), Events (Veranstaltungen), Licensing & Pricing (Lizenzierung und Preise), Marketing Collateral (Marketingmaterialien), Product Information (Produktinformationen), Programs & Incentives (Programme und Incentives), Readiness & Training, Technical Downloads (technische Downloads), Business Intelligence und Brand Assets (OMAP – Unternehmensressourcen). Auch anhand dieser Informationen werden Ihnen relevante Inhalte empfohlen.
- Wenn Sie kein Microsoft-Mitarbeiter sind und die Option „Brand Assets (OMAP)“ oder „Business Intelligence“ auswählen, erhalten Sie mit Zugriff auf DPC-Inhalte nicht automatisch Zugriff auf diesen Inhalt. Für Brand Asset-Inhalt im Device Partner Center ist eine zusätzliche Validierung erforderlich. Auch für Business Intelligence-Inhalt ist eine zusätzliche Validierung erforderlich. Außerdem befindet sich dieser Inhalt in einem anderen Portal.
- Bei Auswahl von Business Intelligence werden Felder für Countries Supported (Unterstützte Länder) und Business Justification (Unternehmenslegitimation) angezeigt. Ihre Antworten auf diese Fragen helfen bei der Bestimmung des entsprechenden OEM BI-Portalzugriffs.
- Bei Auswahl von Brand Assets (OMAP) wird ein Feld angezeigt, in dem Sie angeben müssen, ob Ihr Unternehmen eine Werbeagentur ist. Bitte geben Sie eine Antwort, um die Registrierung abzuschließen.
- Preferred Language (Bevorzugte Sprache): In diesem Feld können Sie Ihre bevorzugte Sprache angeben. Dieses Feld soll darüber Auskunft geben, welche Lokalisierungsanforderungen für das Device Partner Center bestehen.
Nach Abschluss der Registrierung wird eine Splash-Seite angezeigt. Sie bestätigt, dass Ihre Registrierung erfolgreich übermittelt wurde. Außerdem wird eine E-Mail an die von Ihnen angegebene E-Mail-Adresse gesendet.
Hinweis: Ihr Profil wird vom Kundenteam validiert. Solange Ihr Profil nicht bestätigt wurde, haben Sie keinen Zugriff auf die sicheren Inhalte. Nachdem Ihr Profil bestätigt wurde, erhalten Sie vom Kundenteam eine zweite E-Mail, mit der Ihnen der Zugriff gewährt wird.
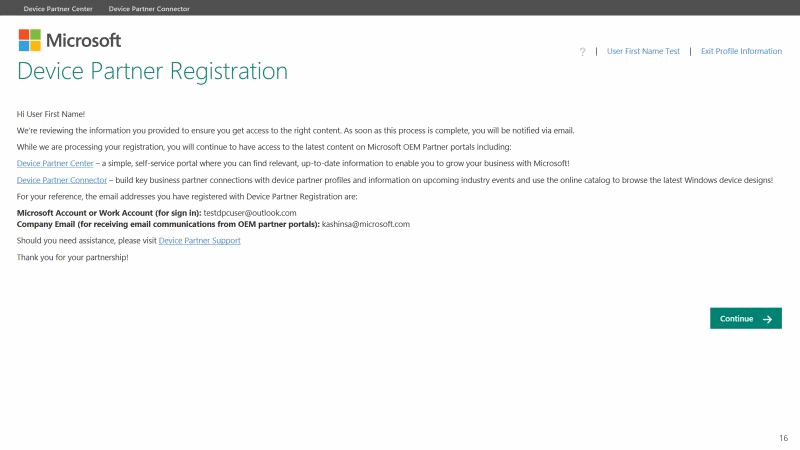
Wenn Sie weitere Unterstützung benötigen, tippen oder klicken Sie am Ende dieser Seite auf Contact us (Setzen Sie sich mit uns in Verbindung), um mit einem Supportmitarbeiter in Kontakt zu treten.