Complete su registro como Device Partner para mejorar su experiencia y permitir nuevas capacidades.
Registrarse en Device Partner Center (DPC) es muy sencillo y tarda menos de tres minutos en completarse. Al registrarse, obtiene una experiencia mejorada dentro del Device Partner Center, incluido el acceso a contenido adicional, la capacidad de agregar contenido a favoritos y recibir alertas, así como también recibir una experiencia de contenido mejorada. El proceso de registro se describe en los siguientes pasos:
Haga clic en el botón Iniciar sesión/Registrarse en la esquina superior derecha de la página principal de Device Partner Center.
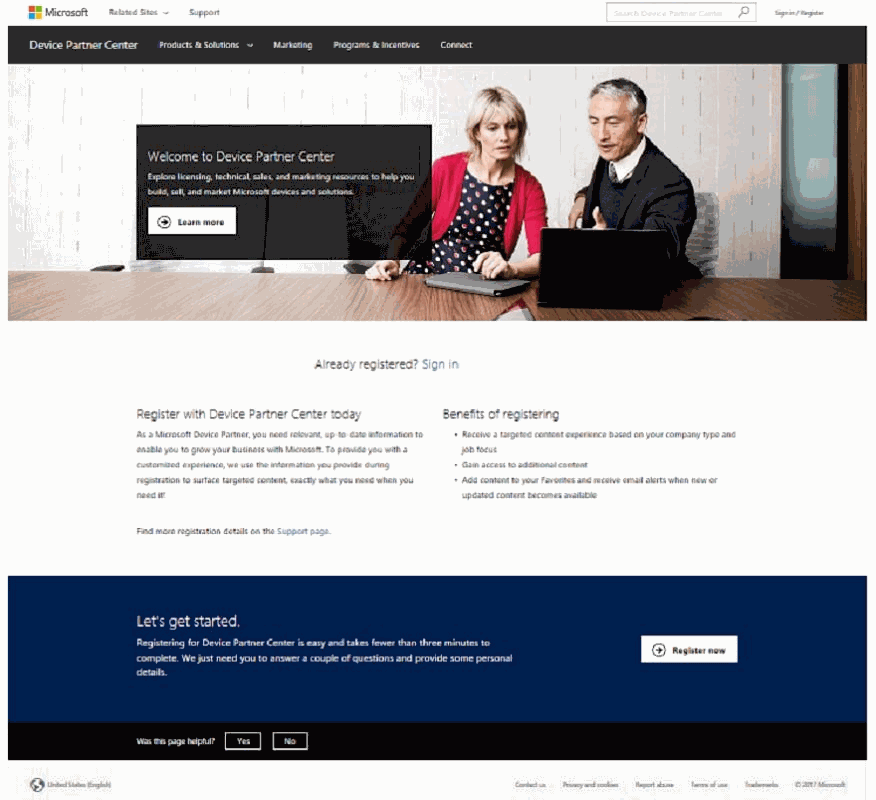
Al hacer clic en Iniciar sesión/Registrarse, se le redirigirá a una pantalla de inicio de sesión de Microsoft. Los usuarios necesitarán su Id. de correo electrónico (cuenta laboral de la empresa, cuenta Microsoft o correo electrónico de empleado de Microsoft) para completar el registro.
Nota: Una dirección de correo electrónico @partners.microsoft.net no es una cuenta válida para utilizar en el registro. Su dirección de correo electrónico de inicio de sesión de OMAP (@msassets.onmicrosoft.com) tampoco es válida para el registro en DPC.
Si no tiene una cuenta laboral de la empresa o una cuenta Microsoft, se puede crear una cuenta Microsoft en https//signup.live.com. (Consulte las instrucciones a continuación, bajo Creación de una Cuenta Microsoft.)
Si ingresó una dirección de correo electrónico de la empresa de Microsoft Entra ID en la página de inicio de sesión, aparecerá la pantalla de inicio de sesión de Microsoft Entra ID para que ingrese su contraseña:
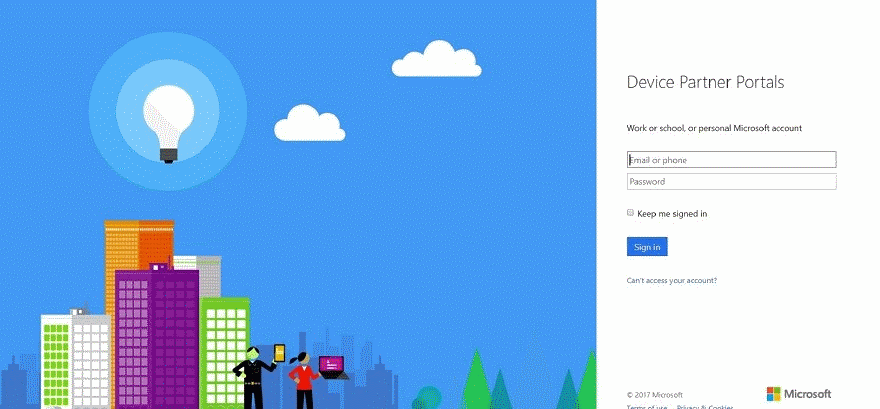
Si ingresó su dirección de correo electrónico de la cuenta Microsoft en la página de inicio de sesión, aparecerá la pantalla de inicio de sesión de Microsoft para que ingrese su contraseña:
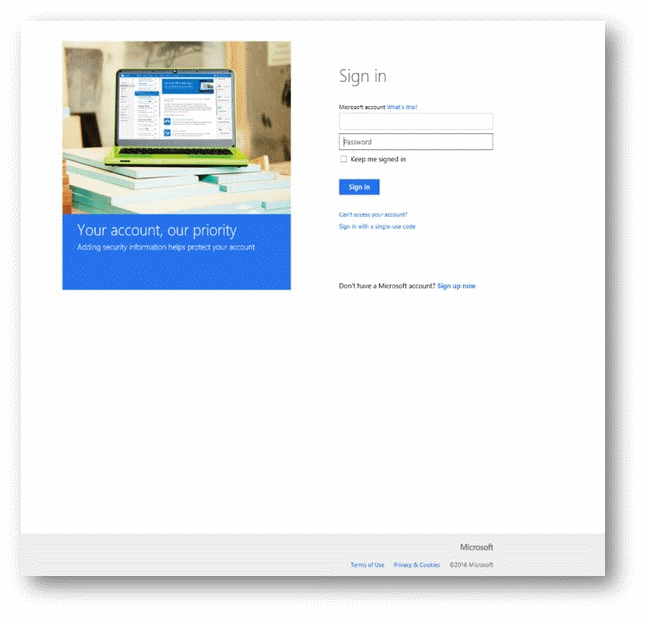
Nota: al usar su cuenta laboral para iniciar sesión por primera vez, puede que se aparezcan pantallas de inquilino adicionales que le pedirán confirmar su información.
Si tiene una dirección de correo electrónico de empleado de Microsoft, se le redirigirá a la página de inicio de sesión de la cuenta corporativa de Microsoft. Ingrese la contraseña y haga clic en Iniciar sesión. Puede que también deba completar una verificación telefónica, de PIN o de tarjeta inteligente.
Después de que se haya autenticado correctamente, será redirigido a la página principal de Device Partner Center. Si no ha completado el registro de Device Partner, haga clic en su nombre en la esquina superior derecha del sitio para abrir el menú de su cuenta y, a continuación, haga clic en Registrarse.
Nota: si decide no registrarse, tendrá acceso solo al contenido público/anónimo de Device Partner Center.
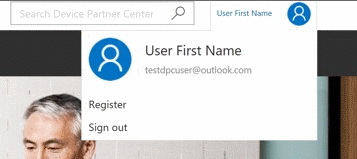
Para registrarse, aparecerá el formulario de Registro para Device Partner, el que deberá llenar.
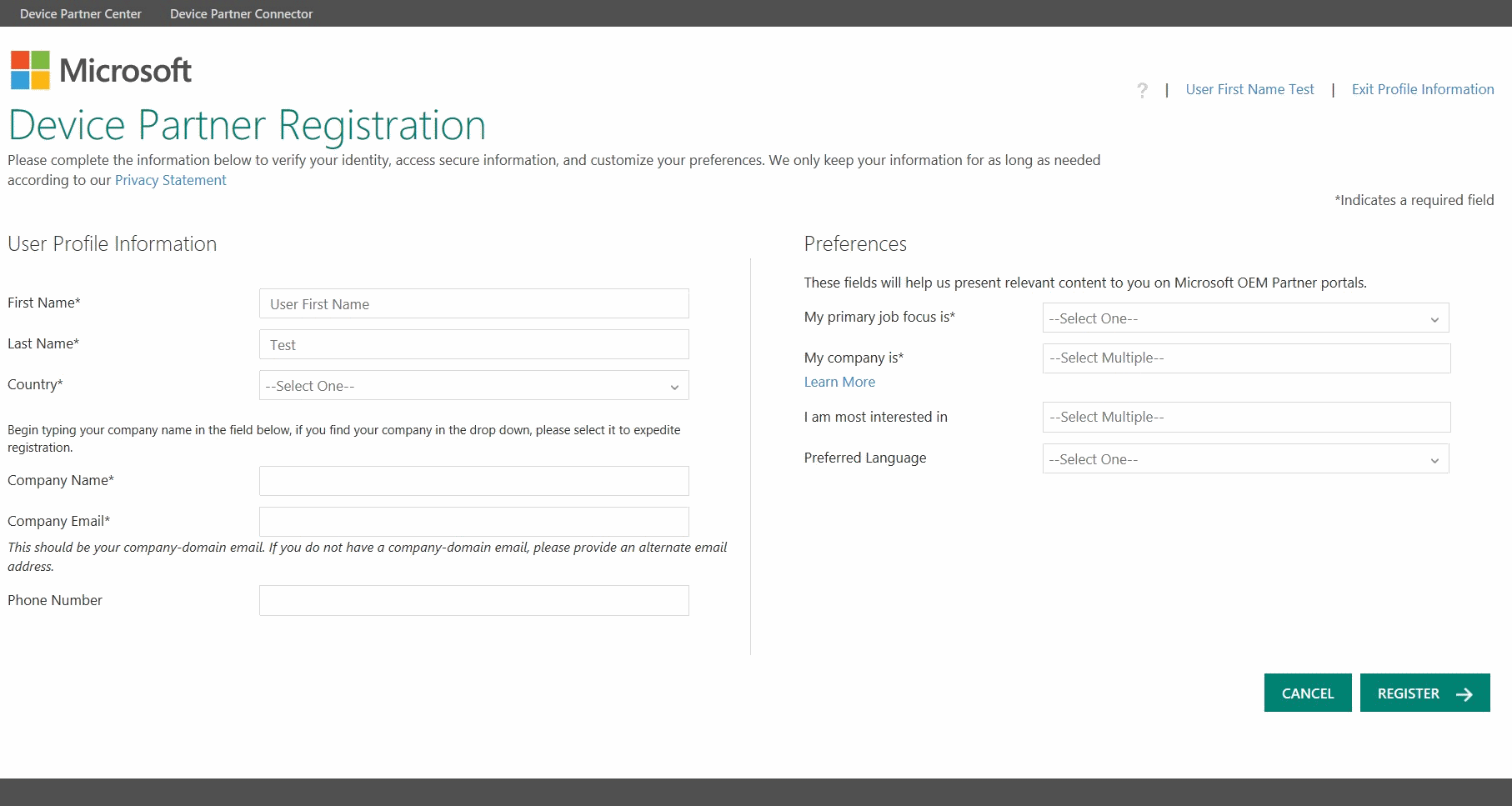
Escriba el nombre de su empresa en el campo Nombre de la empresa y aparecerá un menú desplegable. Seleccione el nombre de la empresa. Puede que se le solicite que se acepte el Acuerdo de no divulgación de Microsoft. Para todos los usuarios nuevos cuya empresa no posee un acuerdo (vigente o caducado) con Microsoft, aparecerá el Acuerdo de no divulgación de Microsoft, cuyos términos deberá aceptar para completar el registro. Haga clic en Acepto para terminar de ingresar la información de su perfil de usuario y, a continuación, haga clic en Registrarse para completar el registro.
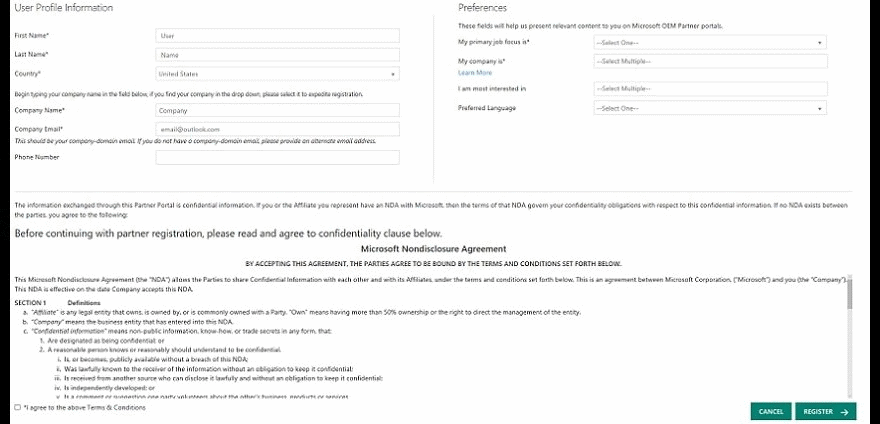
Nota: Si su empresa no aparece en el menú desplegable después de escribir el nombre de su empresa, termine de llenar el formulario de registro siguiendo las instrucciones que aparecen a continuación. Al hacer clic en Registrarse, se le dirigirá al formulario de registro de la empresa. Rellene este formulario para registrar su empresa en Device Partner Center.
La información proporcionada en la sección Preferencias del formulario de registro afectará su experiencia en Device Partner Center y el contenido que se le dirigirá.
Nota: Ciertas selecciones proporcionarán acceso a contenido adicional que requiere aprobación adicional.
- El enfoque de mi trabajo principal es: este campo obligatorio le permite seleccionar su rol dentro de la empresa. Las opciones incluyen ingeniero/desarrollo, finanzas, legal, ventas y marketing, operaciones, servicio al cliente y soporte, o cadena de suministro. Esta información se usará para recomendarle contenido pertinente.
- Mi empresa es: este campo obligatorio le permite indicar el tipo de empresa para la que trabaja. Las opciones incluyen Original Design Manufacturer (ODM), OEM nombrado local (LOEM), Distribuidor, Revendedor, OEM integrado e IoT, Restaurador autorizado por Microsoft (MAR), Ensamblador de sistemas, Integrador de sistemas, Integrador externo (TPI), OEM de Android, Distribuidor integrado e IoT, OEM multinacional (MNA) y Restaurador (Registrado u otro). Es importante indicar que puede seleccionar varios valores para este campo. El equipo de atención al cliente revisará esta información para asegurar que cada usuario reciba acceso al contenido protegido correspondiente.
- Estoy más interesado en: este campo le permite indicar el tipo de contenido que más le interesa ver. Las opciones incluyen: Las opciones incluyen Convertirse en socio, Eventos, Licencias y precios, Material complementario de marketing, Información de productos, Programas e incentivos, Preparación y capacitación, Descargas técnicas, Business Intelligence y Recursos de marca (OMAP). Esta información también se usará para recomendarle contenido pertinente.
- Si usted no es empleado de Microsoft y elige Recursos de marca (OMAP) o Business Intelligence, no recibirá acceso automático a este contenido con acceso a contenido de DPC. El contenido de Recursos de marca en Device Partner Center requiere validación adicional. El contenido de Business Intelligence también requiere validación adicional. Además, se encuentra en un portal diferente.
- Si selecciona Business Intelligence, aparecerán los campos Países compatibles y Justificación comercial. Sus respuestas a estas preguntas ayudarán a determinar el acceso pertinente al portar BI de OEM.
- Si selecciona Recursos de marca (OMAP), aparecerá un campo que le preguntará si es una Agencia publicitaria. Responda para completar el proceso de registro.
- Idioma preferido: este campo le permite indicar su idioma preferido. Este campo se usará para proporcionarle información sobre las necesidades de localización para Device Partner Center.
Después de haber completado el registro, aparecerá una página inicial para que confirme que el registro se envió correctamente. Además, se enviará un correo electrónico a la dirección de correo electrónico que proporcionó.
Nota: el equipo de atención al cliente validará su perfil. Usted no tendrá acceso al contenido seguro hasta que se haya aprobado su perfil. Después de que se haya aprobado el perfil recibirá un segundo correo electrónico del equipo de atención al cliente con la confirmación de que nuestro acceso ha sido validado.
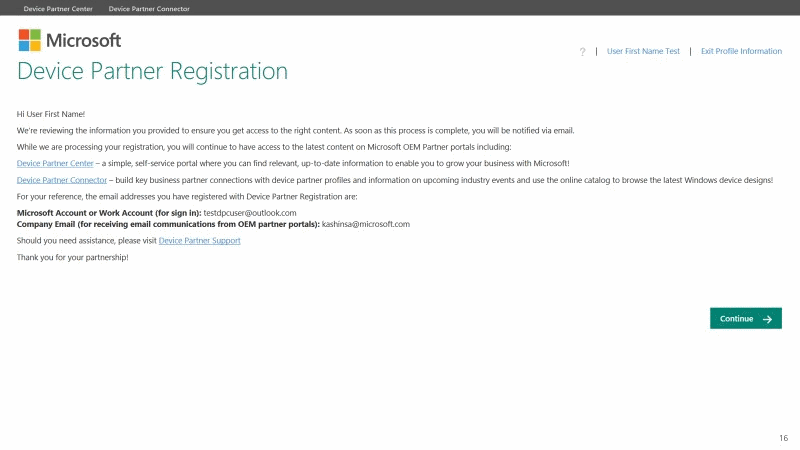
Si necesita más asistencia, pulse o haga clic en Contacto al final de esta página para ponerse en contacto con un representante de soporte técnico.