Poussez l'expérience plus loin et activez de nouvelles fonctionnalités en complétant votre inscription Device Partner.
S'inscrire au Device Partner Center (DPC), c'est facile et cela ne prend que trois minutes. En vous inscrivant, vous bénéficiez d'une expérience approfondie du Device Partner Center, comprenant l'accès à un contenu plus vaste, la possibilité de marquer du contenu comme favori pour recevoir des alertes et la réception d'un contenu ciblé. Les étapes suivantes constituent le processus d'inscription :
Cliquez sur le bouton Connexion/Inscription dans le coin supérieur droit de la page d'accueil du Device Partner Center.
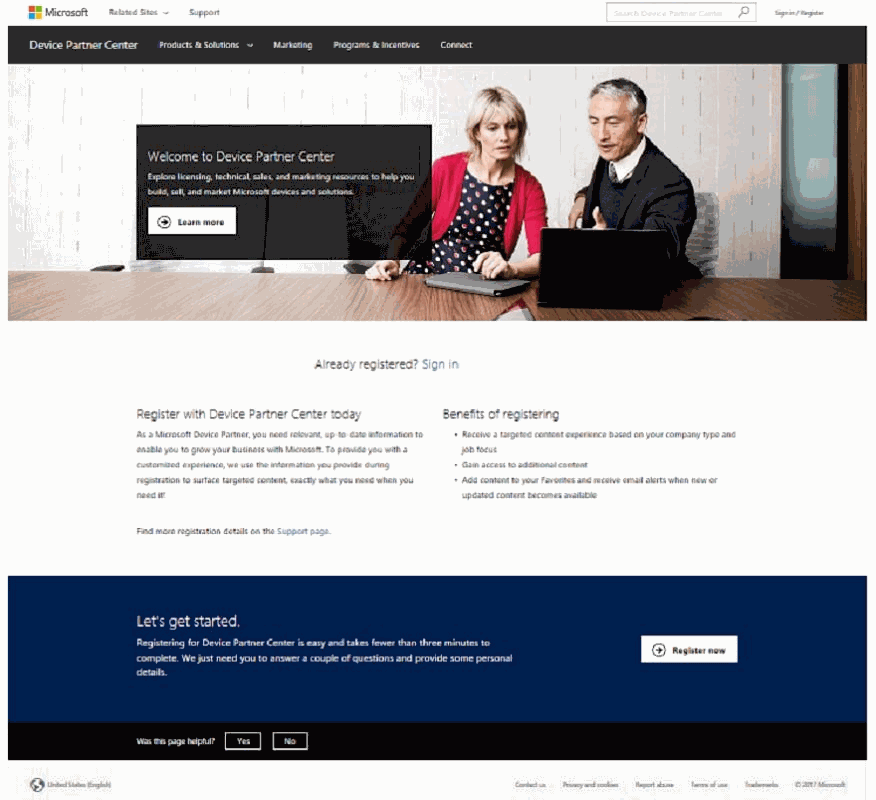
Lorsque vous cliquez sur Connexion/Inscription, vous êtes redirigé vers un écran de connexion Microsoft. Un identifiant e-mail (compte professionnel d'entreprise, compte Microsoft ou e-mail d'employé Microsoft) est demandé aux utilisateurs lors de l'inscription.
Remarque : Une adresse e-mail @partners.microsoft.net n'est pas considérée comme un compte valide. Votre adresse e-mail de connexion à l'OMAP (@msassets.onmicrosoft.com) n'est pas non plus considérée comme valide pour l'inscription au DPC.
Si vous ne possédez pas de compte professionnel d'entreprise ou de compte Microsoft, un compte Microsoft peut être créé sur https//signup.live.com. (Voir les instructions ci-dessous, sous Création d'un compte Microsoft.)
Si vous saisissez une adresse e-mail professionnelle Microsoft Entra ID sur la page de connexion, un écran d'inscription Microsoft Entra ID vous invitant à saisir votre mot de passe s'affiche :
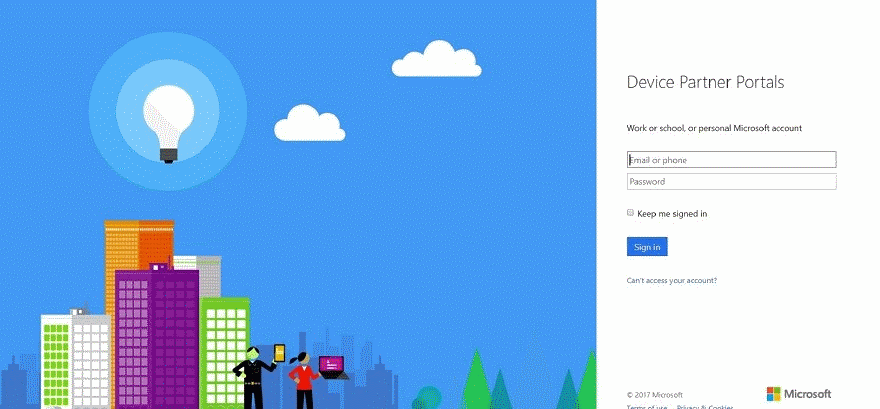
Si vous saisissez votre adresse de compte Microsoft sur la page de connexion, un écran d'inscription Microsoft vous invitant à saisir votre mot de passe s'affiche :
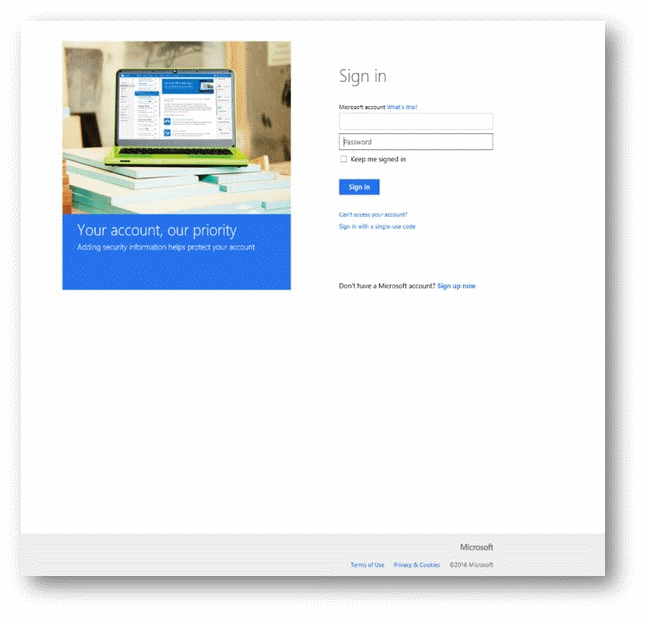
Remarque : lorsque vous utilisez votre compte professionnel pour vous connecter pour la première fois, vous pouvez être invité à confirmer vos informations, via des écrans client supplémentaires.
Si vous disposez d'une adresse e-mail d'employé Microsoft, vous êtes redirigé vers la page de connexion au compte d'entreprise Microsoft. Saisissez le mot de passe, puis cliquez sur Connexion. Vous serez peut-être invité à procéder à la vérification de votre numéro de téléphone, code PIN ou carte à puce.
Une fois que vous avez été authentifié, vous êtes redirigé vers la page d'accueil du Device Partner Center. Si vous n'avez pas terminé l'inscription au Device Partner, cliquez sur votre nom dans le coin supérieur droit de la page pour ouvrir le menu Compte, puis cliquez sur S'inscrire.
Remarque : si vous faites le choix de ne pas vous inscrire, vous n'aurez accès qu'au contenu public/anonyme du Device Partner Center.
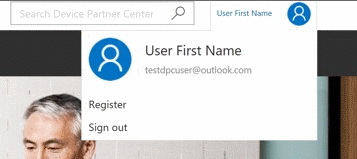
Pour vous inscrire, vous êtes invité à remplir le formulaire d'inscription au Device Partner Center.
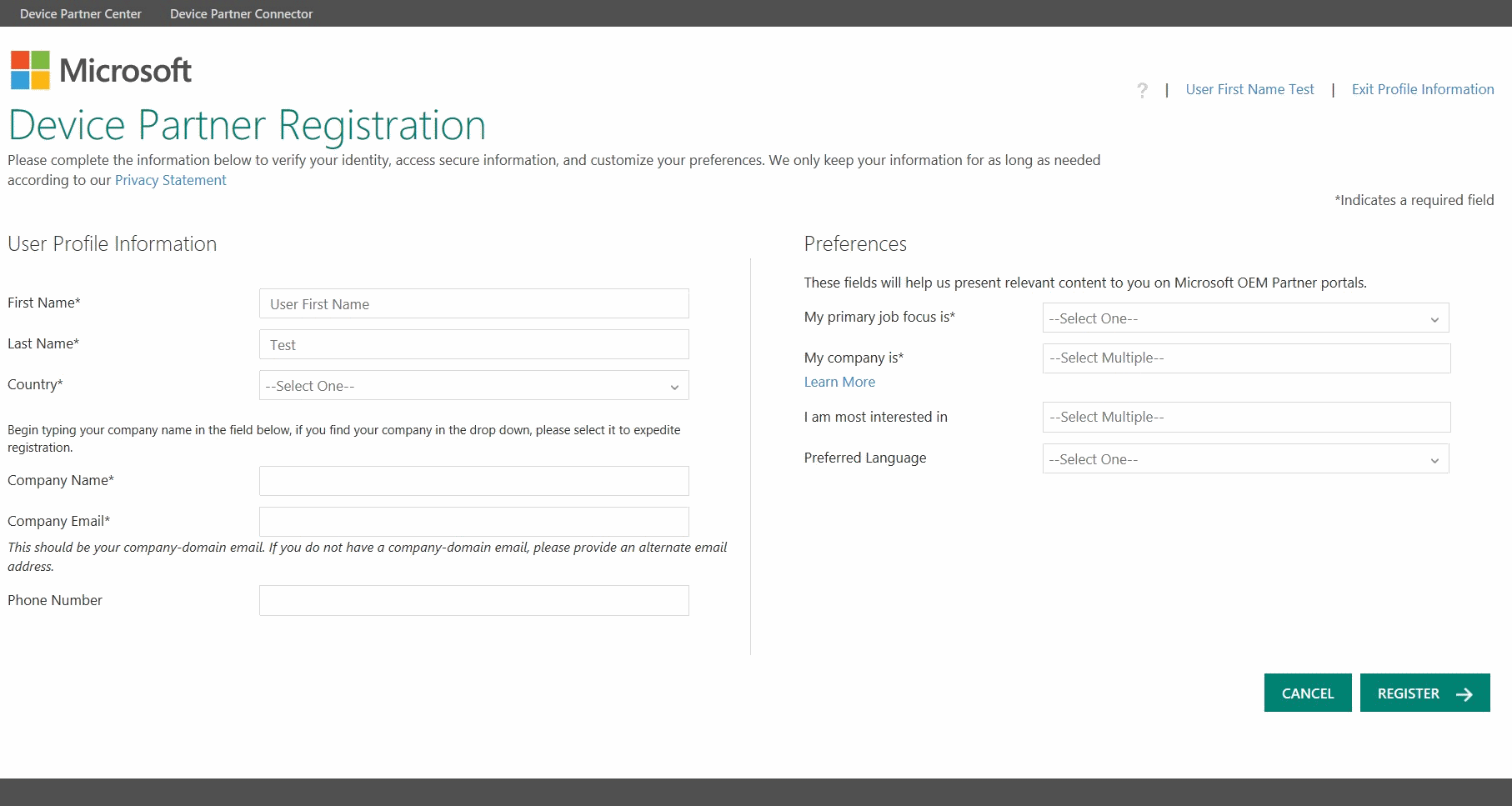
Tapez le nom de votre entreprise dans le champ Nom de la société, une liste déroulante apparaît. Sélectionnez le nom de votre entreprise. Vous serez peut-être invité à accepter les conditions de l'accord de confidentialité Microsoft. Tous les nouveaux utilisateurs dont l'entreprise ne possède pas d'accord avec Microsoft (actuel ou expiré) voient s'afficher l'Accord de confidentialité Microsoft et doivent en accepter les termes pour compléter leur inscription. Cliquez sur J'accepte pour terminer de saisir les informations de votre profil d'utilisateur, puis cliquez sur S'inscrire pour terminer votre inscription.
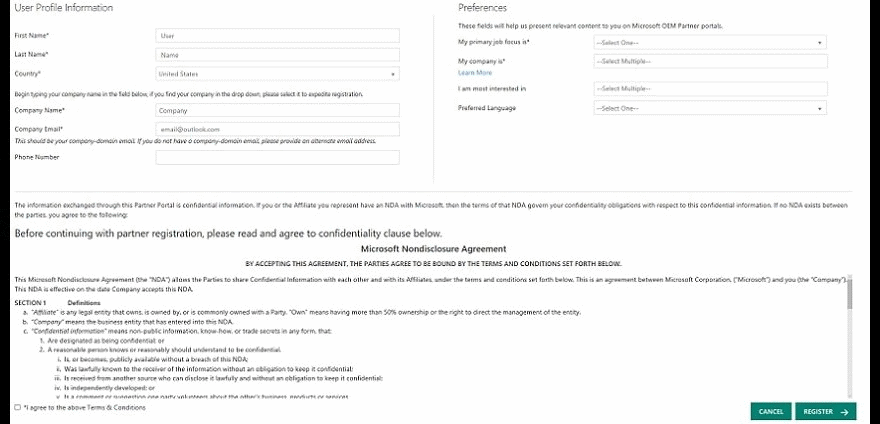
Remarque : Si le nom de votre société n'apparaît pas dans la liste déroulante lorsque vous tapez son nom dans le champ, continuez de remplir le formulaire d'inscription en suivant les instructions ci-dessous. Lorsque vous cliquerez sur Inscription, vous serez redirigé vers le formulaire d'inscription de la société. Remplissez ce formulaire pour inscrire votre société au Device Partner Center.
Les informations fournies dans la rubrique Préférences du formulaire d'inscription auront des répercussions sur votre expérience du Device Partner Center et sur le contenu qui sera sélectionné pour vous.
Remarque : Certaines sélections vous permettront d'accéder à des contenus nécessitant une approbation supplémentaire.
- My primary job focus is (Mon poste est principalement axé sur) − Ce champ obligatoire vous permet de définir votre rôle au sein de votre entreprise. Les options comprennent : Engineer/Developer, Finance, Legal, Sales & Marketing, Operations, Customer Service and Support ou Supply Chain (Ingénieur/développeur, Finance, Juridique, Ventes et Marketing, Opérations, Service clientèle et support technique ou Chaîne d'approvisionnement). Ces informations seront utilisées pour vous recommander un contenu qui vous intéresse.
- My company is (Mon entreprise est) − Ce champ obligatoire vous permet d'indiquer le type d'entreprise pour laquelle vous travaillez. Les options comprennent Original Design Manufacturer (ODM), Local Named OEM (LOEM), Distributor, Reseller, Embedded/IoT OEM, Microsoft Authorized Refurbisher (MAR), System Builder, System Integrator, Third Party Integrator (TPI), Android OEM, Embedded/IoT Distributor, Multi-National OEM (MNA), and Refurbisher (Registered or Other) (Fabricant ODM, OEM local (LOEM), Distributeur, Revendeur, OEM Embedded/IoT, Microsoft Authorized Refurbisher (MAR), Fabricant de systèmes, Intégrateur de systèmes, Intégrateur tiers (TPI), OEM Android, Distributeur Embedded/IoT, OEM multinational (MNA) et société de reconditionnement (agréée ou autre)). Important : notez que vous pouvez sélectionner plusieurs choix pour ce champ. Ces informations seront vérifiées par l'équipe de service client OEM afin de garantir à chaque utilisateur l'accès au contenu sécurisé approprié.
- I am most interested in (Je m'intéresse en particulier à) − Ce champ vous permet d'indiquer le type de contenu à afficher qui vous intéresse le plus. Les options comprennent : Becoming a Partner, Events, Licensing & Pricing, Marketing Collateral, Product Information, Programs & Incentives, Readiness & Training, Technical Downloads, Business Intelligence and Brand Assets (OMAP) (Devenir un partenaire, Événements, Licences et tarification, Ressources marketing, Informations sur les produits, Programmes et incentives, Préparation et formation, Téléchargements techniques, Décisionnel et Ressources de marque (OMAP)). Ces informations seront également utilisées pour vous recommander du contenu qui vous intéresse.
- Si vous n'êtes pas un employé Microsoft et que vous choisissez Brand Assets (Ressources de marque) (OMAP) ou Business Intelligence (Décisionnel), votre accès au DPC ne vous donnera pas un accès automatique à ces contenus. Sur le Device Partner Center, l'accès au contenu Brand Assets (Ressources de marque) nécessite une validation supplémentaire. C'est également le cas du contenu Business Intelligence (Décisionnel), qui se trouve sur un autre portail.
- Si vous sélectionnez Business Intelligence (Décisionnel), les champs Countries Supported (Pays concernés) et Business Justification (Justification commerciale) apparaîtront. Vos réponses à ces questions contribueront à déterminer votre niveau d'accès au portail OEM BI (Décisionnel OEM).
- Si vous sélectionnez Brand Assets (Ressources de marque) (OMAP), un champ vous demandant si vous êtes une agence de publicité apparaîtra. Répondez à la question pour terminer l'inscription.
- Preferred Language (Langue préférée) − Ce champ obligatoire vous permet d'indiquer votre langue de prédilection. Ce champ permet de fournir des informations sur les besoins de localisation du Device Partner Center.
Une fois l'inscription terminée, une page de démarrage s'affiche et confirme que votre inscription a bien été envoyée. Un e-mail vous est également envoyé à l'adresse e-mail que vous avez fournie.
Remarque : Votre profil sera validé par l'équipe de service client. Vous n'aurez pas accès au contenu sécurisé tant que votre profil n'aura pas été approuvé. Une fois votre profil approuvé, vous recevrez un second e-mail de l'équipe de service client vous confirmant que votre accès a bien été validé.
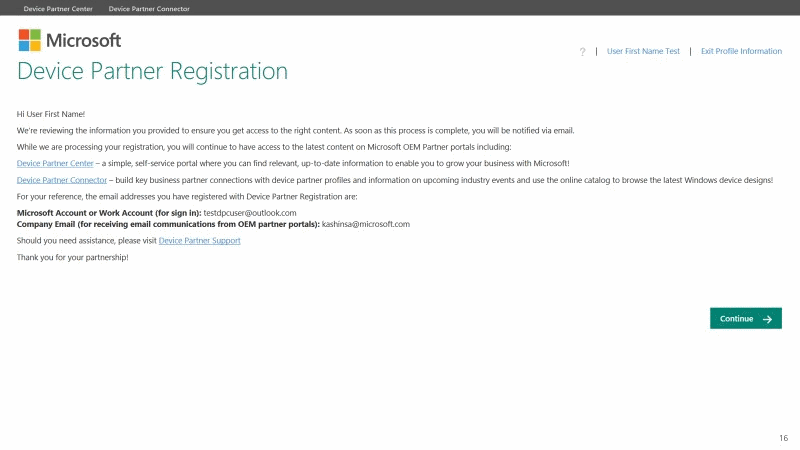
Pour obtenir de l'aide, contactez un représentant du support en appuyant ou en cliquant sur Nous contacter en bas de page.