デバイス パートナーの登録を完了することで、エクスペリエンスを強化したり、新たな機能を使用したりできるようになります
Device Partner Center (DPC) への登録は簡単です。3 分以内に完了することができます。Device Partner Center に登録することで、さらに多くのコンテンツにアクセスしたり、コンテンツをお気に入りへ追加したり、通知を受け取ったり、対象が絞り込まれたコンテンツ エクスペリエンスの提供を受けたりと、Device Partner Center でのエクスペリエンスが強化されます。登録プロセスは、以下のような手順で行われます。
Device Partner Center ホーム ページの右上隅にある [Sign in/Register] (サインイン/登録) ボタンをクリックします。
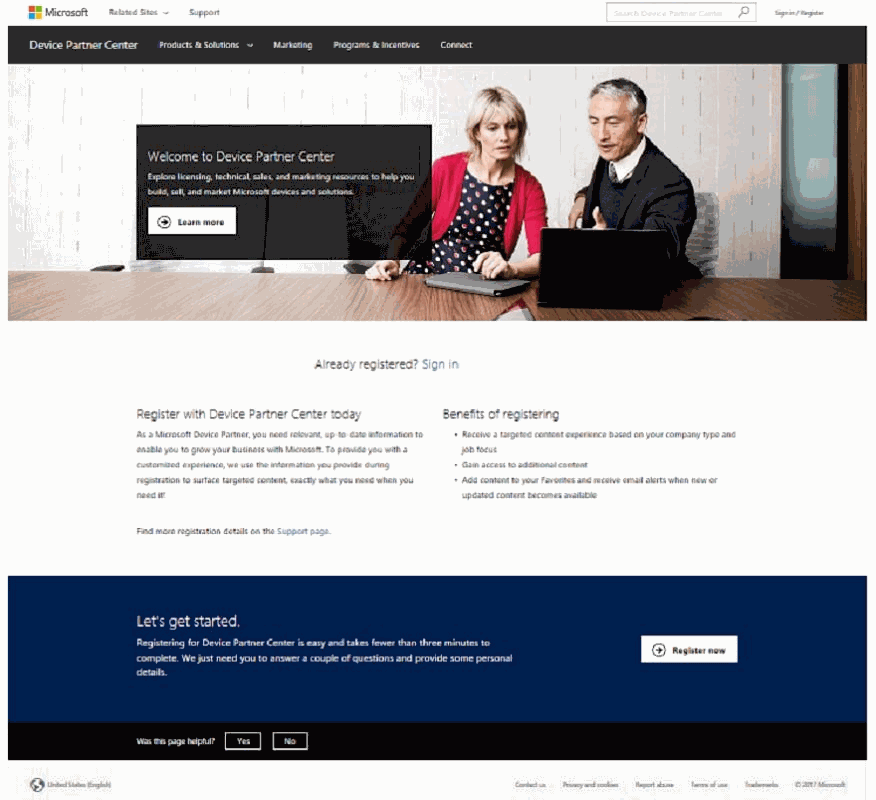
[Sign in/Register] (サインイン/登録) をクリックすると、マイクロソフト サインイン画面が開きます。登録を完了するには電子メール ID (業務用アカウント、Microsoft アカウント、またはマイクロソフト従業員の電子メール) が必要です。
注: @partners.microsoft.net 形式の電子メール アドレスは、この登録には利用できません。OMAP ログイン電子メール アドレス (@msassets.onmicrosoft.com) も、DPC 登録には利用できません。
業務用アカウントまたは Microsoft アカウントをお持ちでない場合は、https//signup.live.com で Microsoft アカウントを作成することができます。(手順については、下の「Microsoft アカウントを作成する」を参照してください)
サインイン ページで Microsoft Entra ID 企業電子メール アドレスを入力した場合は、表示された Microsoft Entra ID サインイン画面にパスワードを入力してください。
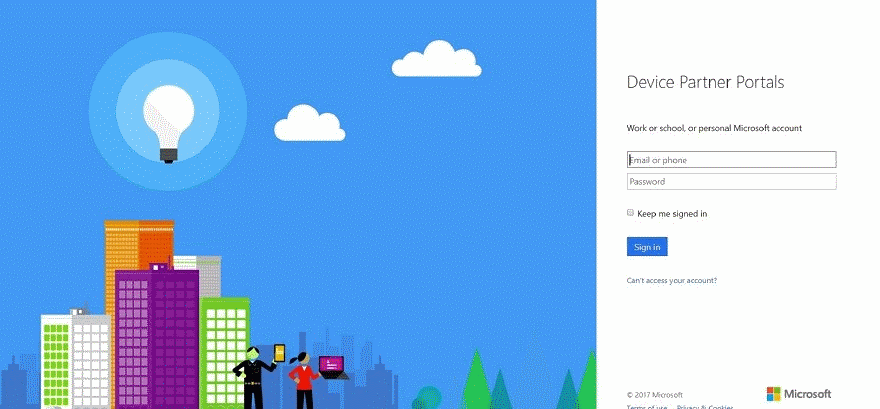
サインイン ページで Microsoft アカウントの電子メール アドレスを入力した場合は、パスワードを入力するための Microsoft サインイン画面が表示されます。
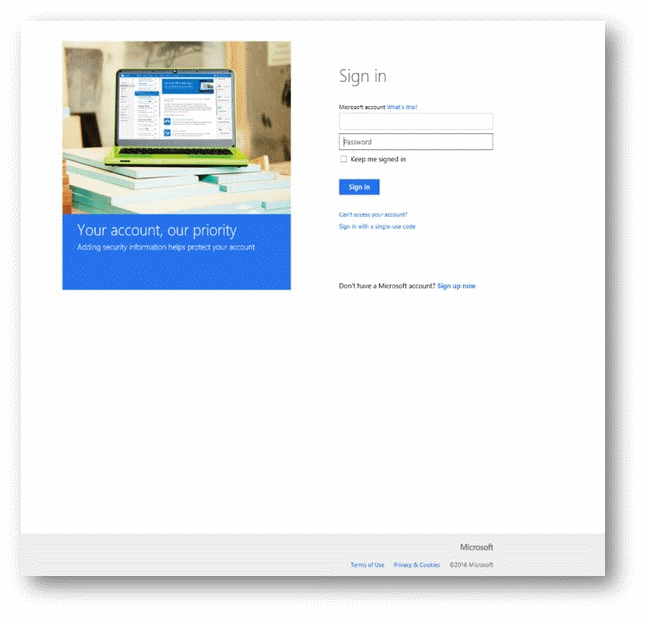
注: 業務用アカウントを使用して初めてサインインしたとき、情報を確認するために追加のテナント画面が表示される場合があります。
マイクロソフト従業員の電子メール アドレスをお持ちの場合は、Microsoft Corporate アカウントのサインイン ページが開きます。パスワードを入力して、[Sign in] (サインイン) をクリックします。電話、PIN、スマートカードによる認証を行わなければならない場合もあります。
認証が完了すると、Device Partner Center のホーム ページが開きます。Device Partner Registration (デバイス パートナー登録) を完了していない場合は、登録する必要があります。サイトの右上隅に表示された名前をクリックしてアカウント メニューを開き、[Register] (登録) をクリックします。
注: 登録しない場合、ご利用いただけるのは Device Partner Center で一般に公開されているコンテンツのみとなります。
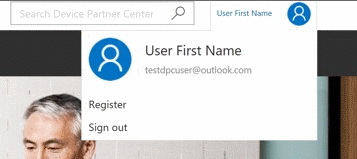
登録するには、表示される Device Partner Registration (デバイス パートナー登録) フォームに入力します。
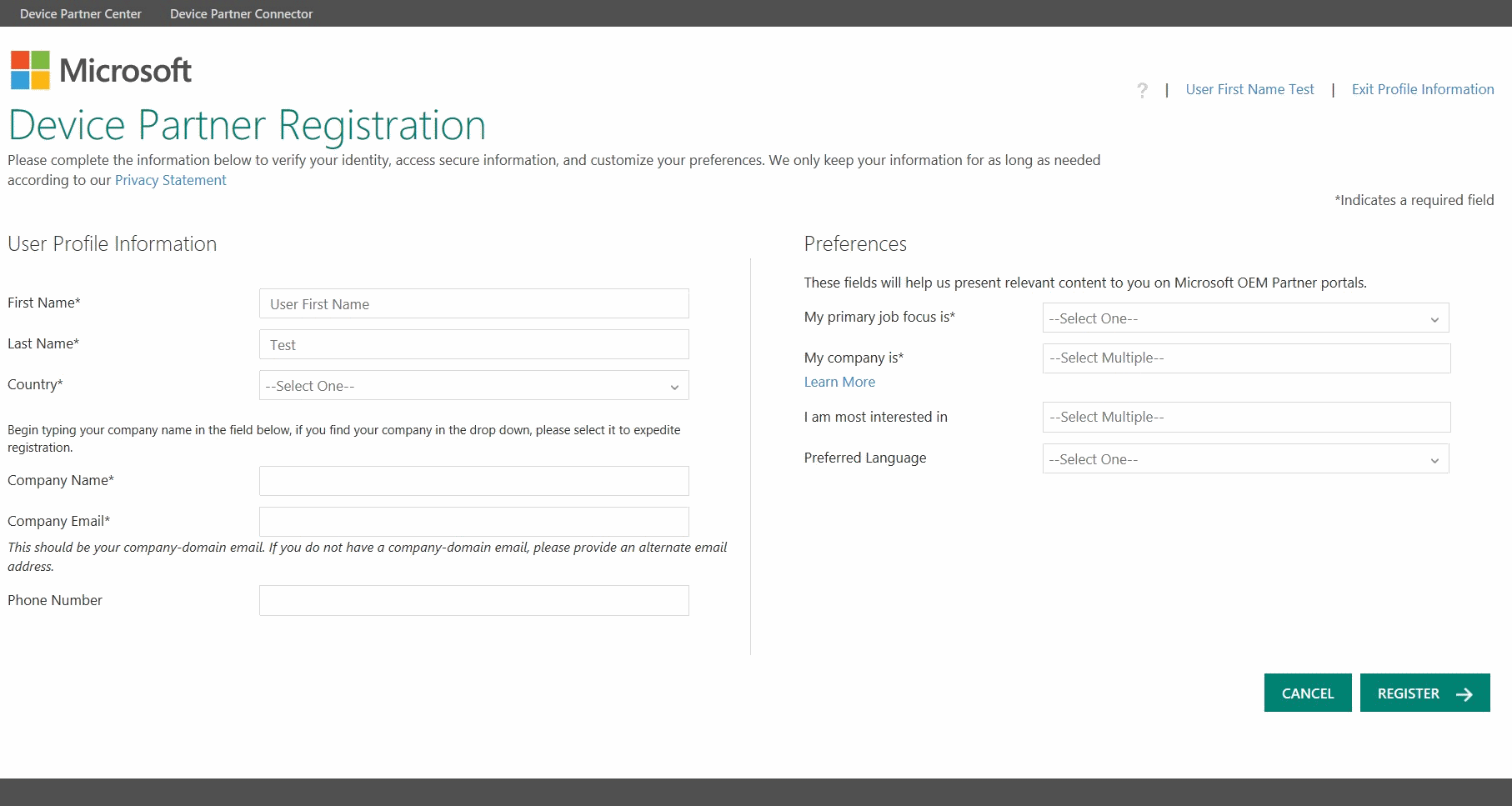
[Company Name] (会社名) フィールドに会社名を入力すると、ドロップダウン リストが表示されます。会社名を選択します。マイクロソフト秘密保持契約に同意するように求められる場合があります。Microsoft と秘密保持契約 (現行または期限切れ) を結んでいない会社に属するすべての新規ユーザーには、マイクロソフト秘密保持契約が表示されます。登録を完了するには、この契約に同意する必要があります。[I Agree] (同意する) をクリックしてユーザー プロファイル情報の入力を完了した後、[Register] (登録) をクリックして登録を完了します。
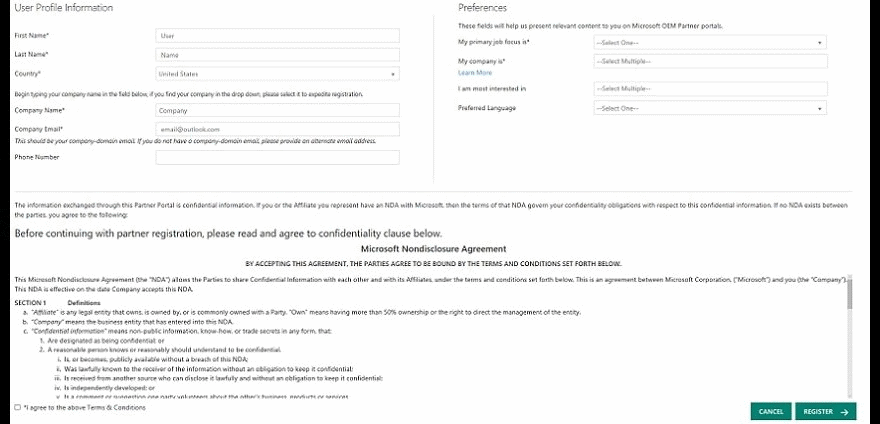
注: 会社名を入力した後、会社がドロップダウン リストに表示されない場合は、下の指示に従って、登録フォームに記入してください。[Register] (登録) をクリックすると、会社登録フォームが表示されます。Device Partner Registration に会社を登録するには、このフォームに入力してください。
登録フォームの [Preferences] (基本設定) で提供された情報は、Device Partner Center でのエクスペリエンスと、ユーザー向けのコンテンツに影響を及ぼします。
注: 選択内容によっては、追加の承認を受けた上で、追加のコンテンツにアクセスすることができます。
- My primary job focus is (主要な職務) - この必須フィールドでは、ご自身の組織内での役割を選択します。たとえば、Engineer/Developer (エンジニア/開発者}、Finance (財務)、Legal (法務)、Sales & Marketing (セールスおよびマーケティング)、(業務)、Customer Service and Support (カスタマー サービスとサポート)、Supply Chain (サプライ チェーン) などがあります。この情報は、ユーザーに関連のあるコンテンツを推奨するために使用されます。
- My company is (所属企業) - この必須フィールドでは、貴社の種別を指定します。たとえば、Original Design Manufacturer (ODM) (相手先ブランド設計製造業者 (ODM))、Local Named OEM (LOEM) (ローカル指名 OEM (LOEM))、Distributor (流通会社)、Reseller (リセラー)、Embedded/IoT OEM (組み込み/IoT OEM)、Microsoft Authorized Refurbisher (MAR) (マイクロソフト認定再生 PC 事業者 (MAR))、System Builder (システム ビルダー)、System Integrator (システム インテグレーター)、Third Party Integrator (TPI) (サードパーティ インテグレーター (TPI))、Android OEM、Embedded/IoT Distributor (組み込み/IoT 流通会社)、Multi-National OEM (MNA) (多国籍 OEM (MNA))、Refurbisher (Registered or Other) (再生 PC 事業者 (登録またはその他)) などがあります。このフィールドでは複数の選択肢を選ぶことができます。この情報は Customer Care Team により審査され、それぞれのユーザーについて、適切な保護コンテンツへのアクセス権が付与されているかが確認されます。
- I am most interested in (最も関心のある事柄) - このフィールドでは、最も関心のあるコンテンツの種類を指定します。たとえば、Becoming a Partner (パートナーになる方法)、Events (イベント)、Licensing & Pricing (ライセンスおよび価格設定)、Marketing Collateral (マーケティング販促物)、Product Information (製品情報)、Programs & Incentives (プログラムとインセンティブ)、Readiness & Training (準備とトレーニング)、Technical Downloads (テクニカル ダウンロード)、Business Intelligence (ビジネス インテリジェンス)、Brand Assets (OMAP) (ブランド資料 (OMAP)) などがあります。この情報は、ユーザーに関連のあるコンテンツを推奨するためにも使用されます。
- マイクロソフトの社員ではないユーザーが Brand Assets (OMAP) (ブランド資料 (OMAP)) または Business Intelligence (ビジネス インテリジェンス) を選択した場合は、DPC コンテンツへのアクセスによりこのコンテンツへのアクセスが自動的に許可されるわけではありません。Device Partner Center の Brand Asset (ブランド資料) コンテンツには、追加の検証が必要です。Business Intelligence (ビジネス インテリジェンス) コンテンツにも追加の検証が必要です。このコンテンツは別のポータルにあります。
- Business Intelligence (ビジネス インテリジェンス) を選択した場合は、[Countries Supported] (サポートされる国) と [Business Justification] (ビジネス正当性) のフィールドが表示されます。これらの質問への回答を使用して、OEM BI ポータルへの適切なアクセスを判断します。
- Brand Assets (OMAP) (ブランド資料 (OMAP)) を選択した場合は、広告代理店かどうかをたずねるフィールドが表示されます。回答して登録を完了します。
- Preferred Language (使用言語) - このフィールドでは、希望する言語を指定します。このフィールドの情報は、Device Partner Center のローカライズの需要の判断に使用されます。
登録を完了するとスプラッシュ ページが表示され、登録が正常に送信されたことが確認できます。さらに、登録した電子メール アドレス宛てに電子メールが送信されます。
注: プロファイルは Customer Care Team により検証されます。プロファイルが承認されるまで、保護コンテンツにアクセスすることはできません。プロファイルが承認されると、アクセスが承認されたことを知らせる第 2 の電子メールが Customer Care Team から届きます。
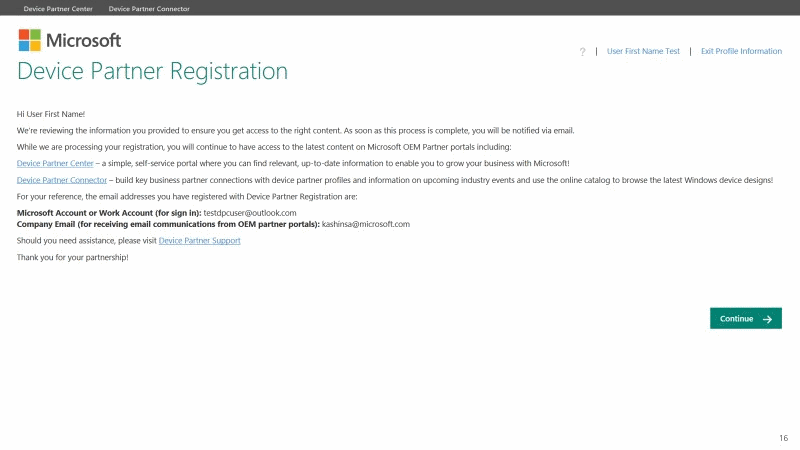
サポートが必要な場合は、このページの最後にある [お問い合わせ] をタップまたはクリックしてサポート担当者にお問い合わせください。