Оптимизируйте свою работу и обретите новые возможности, выполнив регистрацию партнера по устройствам.
Регистрация на портале Device Partner Center (DPC) очень простая и занимает менее трех минут. Регистрация повышает удобство работы с порталом Device Partner Center. Вы получите доступ к дополнительному содержимому и возможность добавления содержимого в избранное, получения уведомлений и подбора целевого содержимого. Для прохождения регистрации выполните следующие действия:
Нажмите кнопку Вход/Регистрация в правом верхнем углу главной страницы центра Device Partner Center.
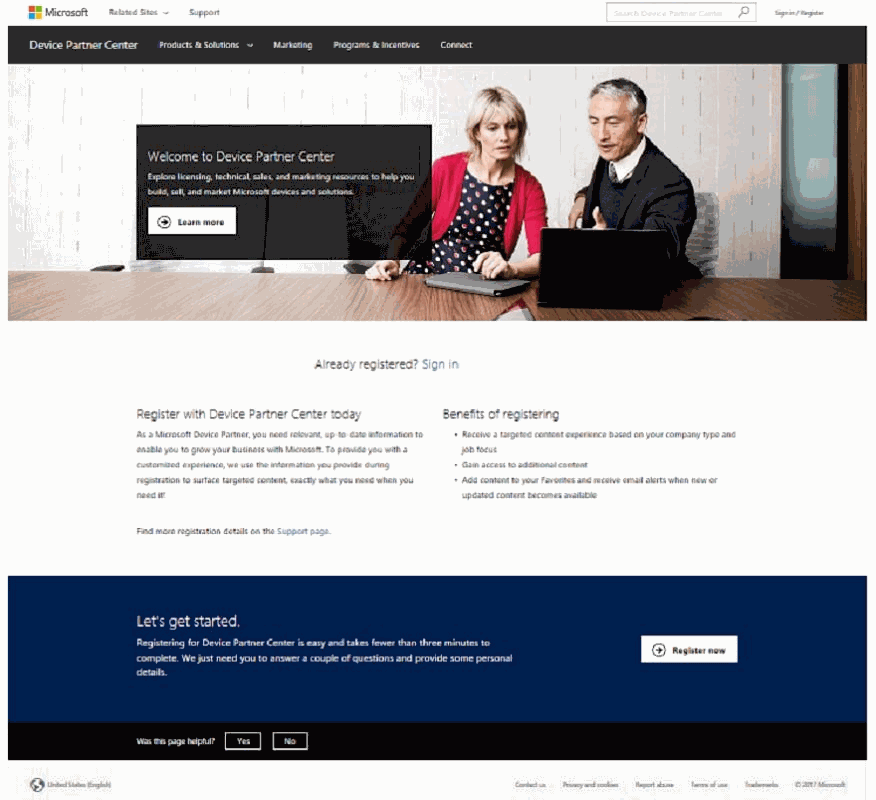
Когда вы нажмете кнопку Вход/Регистрация, откроется страница входа Microsoft. Для завершения регистрации пользователям потребуется идентификатор электронной почты (рабочая учетная запись компании, учетная запись Microsoft или адрес электронной почты сотрудника Microsoft).
Примечание. Адрес электронной почты @partners.microsoft.net невозможно использовать в качестве учетной записи для регистрации. Кроме того, для регистрации в DPC не подойдет и ваш адрес электронной почты для входа в систему OMAP (@msassets.onmicrosoft.com).
Если у вас нет рабочей учетной записи компании или учетной записи Microsoft, учетную запись Microsoft можно создать здесь: https//signup.live.com. (См. инструкции ниже в разделе Создание учетной записи Microsoft.)
Если на странице входа вы указали адрес электронной почты своей компании в AAD, отобразится экран для входа в AAD, на котором нужно будет ввести пароль:
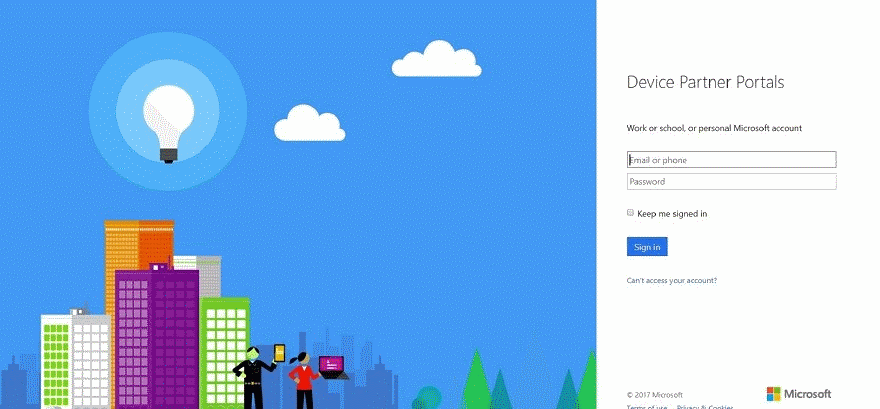
Если на странице входа вы указали электронный адрес своей учетной записи Microsoft, отобразится страница для входа Microsoft, на которой потребуется ввести пароль:
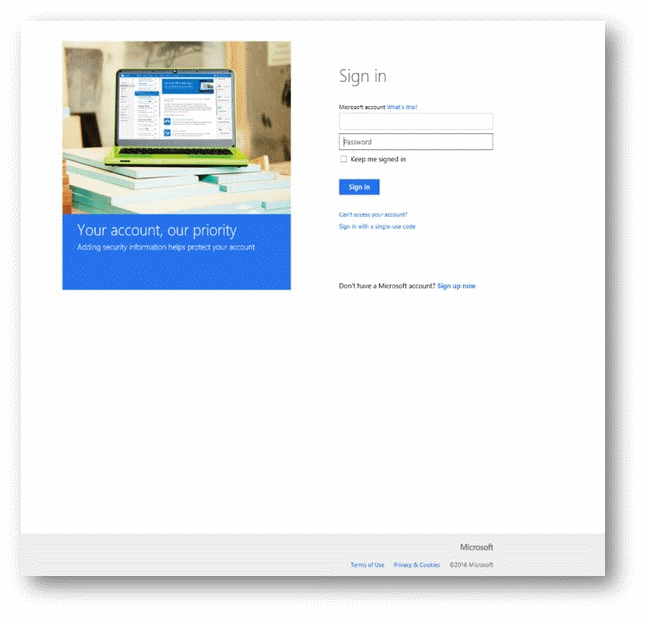
Примечание. Если вы используете свою рабочую учетную запись для входа в систему первый раз, возможно, отобразятся дополнительные страницы клиента для подтверждения информации о вас.
Если вы используете адрес электронной почты сотрудника Microsoft, вы будете перенаправлены на страницу входа в корпоративную учетную запись Microsoft. Введите свой пароль и нажмите Войти. Возможно также потребуется пройти проверку по телефону, PIN-коду или смарт-карте.
После успешного прохождения проверки подлинности вы будете перенаправлены на главную страницу Device Partner Center. Если вы не завершили регистрацию в качестве партнера по устройствам, то нажмите свое имя в верхнем правом углу сайта, чтобы открыть меню "Учетная запись", и щелкните Регистрация.
Примечание. Если вы не хотите регистрироваться, то сможете получить доступ только к общедоступному/анонимному содержимому Device Partner Center.
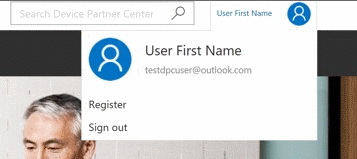
Чтобы зарегистрироваться, необходимо заполнить форму регистрации партнера по устройствам, которая отобразится на экране.
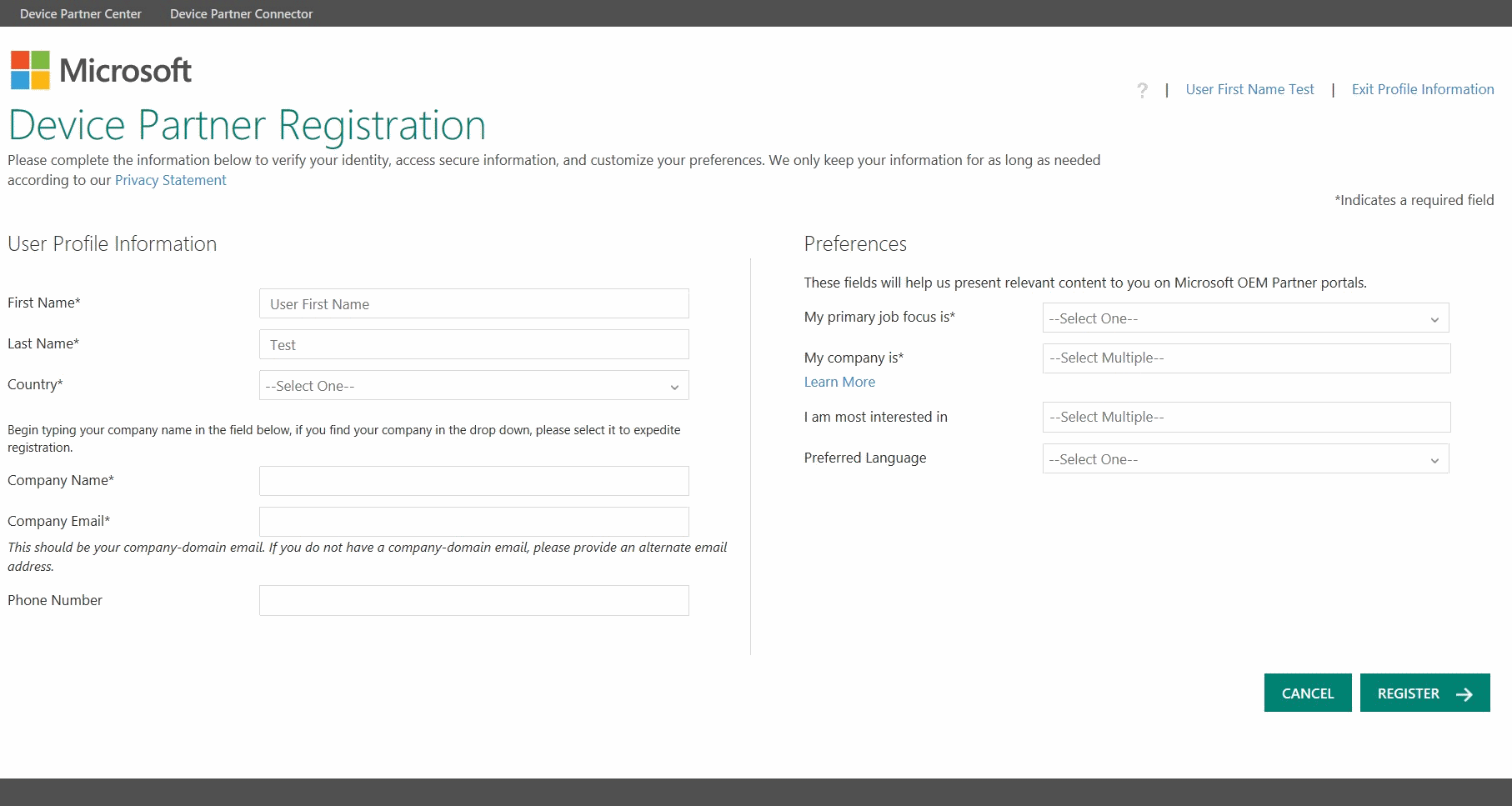
Введите имя своей компании в поле "Название компании", отобразится раскрывающийся список. Выберите название своей компании. Возможно, вам будет предложено принять Соглашение о неразглашении с Microsoft. Все новые пользователи, компании которых не имеют соглашения с Microsoft (действующего или с истекшим сроком действия), увидят Соглашение о неразглашении Microsoft и должны будут принять его условия, чтобы завершить регистрацию. Щелкните Я принимаю, чтобы завершить ввод информации в своем профиле пользователя, а затем Зарегистрироваться, чтобы завершить регистрацию.
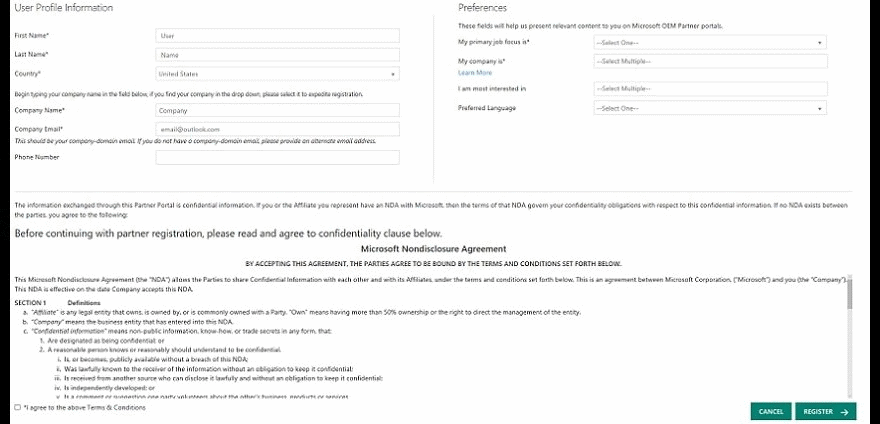
Примечание. Если ваша компания не отображается в раскрывающемся списке после ввода названия компании, завершите заполнение регистрационной формы, следуя инструкциям ниже. Когда вы нажмете кнопку Зарегистрироваться, вы будете перенаправлены в Форму регистрации компании. Заполните эту форму, чтобы зарегистрировать свою компанию на портале Device Partner Center.
Информация, предоставленная в разделе Настройки в форме регистрации, повлияет на вашу работу на портале Device Partner Center и адресованное вам содержимое.
Примечание. При выборе определенных параметров предоставляется доступ к дополнительному содержимому, требующему дополнительных разрешений.
- Моя основная сфера деятельности — в этом обязательном для заполнения поле нужно указать вашу должность в компании. Доступные варианты: инженер/разработчик, финансы, юридический отдел, продажи и маркетинг, операционная деятельность, клиентское обслуживание и поддержка или цепочка поставок. Эта информация будет использоваться для подбора релевантного содержимого.
- Моя компания — в этом обязательном для заполнения поле нужно указать тип компании, в которой вы работаете. Доступные варианты: производитель систем собственной разработки (ODM), местный именованный OEM-партнер (LOEM), дистрибьютор, торговый посредник, OEM-партнер по встроенным системам и решениям IoT, авторизованный Microsoft специалист по восстановлению (MAR), сборщик систем, системный интегратор, сторонний интегратор (TPI), OEM-партнер по устройствам под управлением Android, дистрибьютор встроенных систем и решений IoT, транснациональный OEM-партнер (MNA) и специалист по восстановлению (зарегистрированный или др.). Важно отметить, что в этом поле можно выбрать несколько значений. Эта информация будет изучена группой поддержки для показа релевантного защищенного содержимого каждому пользователю.
- Больше всего меня интересует — в этом поле можно указать тип содержимого, в котором вы больше всего заинтересованы. Доступные варианты: стать партнером, события, лицензирование и цены, маркетинговые материалы, сведения о продуктах, программы и вознаграждения, подготовка и обучение, технические загрузки, бизнес-аналитика и ресурсы с фирменной символикой (OMAP). Эта информация также будет использоваться для подбора релевантного содержимого.
- Если вы не являетесь сотрудником Microsoft и выбираете "Ресурсы с фирменной символикой (OMAP)" или "Бизнес-аналитика", то получая доступ к содержимому DPC, вы не получите доступ к этому содержимому автоматически. Для доступа к содержимому ресурсов с фирменной символикой на портале Device Partner Center требуется дополнительная проверка. Дополнительная проверка также требуется для доступа к содержимому бизнес-аналитики (это содержимое находится на другом портале).
- Если вы выберете "Бизнес-аналитика", отобразятся поля Поддерживаемые страны и Экономическое обоснование. Ваши ответы на эти вопросы помогут определить подобающий доступ на портал бизнес-аналитики OEM.
- Если вы выберете вариант "Ресурсы с фирменной символикой (OMAP)", отобразится поле с вопросом, являетесь ли вы рекламным агентством. Ответьте на этот вопрос, чтобы завершить регистрацию.
- Предпочитаемый язык — в этом поле можно указать предпочитаемый язык. Ваш ответ в этом поле поможет нам понять, на какие языки нужно перевести интерфейс Device Partner Center.
После завершения регистрации появится страница приветствия с подтверждением успешной регистрации. Кроме того, на указанный адрес электронной почты будет отправлено сообщение.
Примечание. Ваш профиль проверяется и подтверждается группой клиентского обслуживания. Вы не получите доступ к конфиденциальному содержимому, пока ваш профиль не будет утвержден. Как только ваш профиль будет утвержден, вы получите второе сообщение электронной почты от группы клиентского обслуживания с подтверждением доступа.
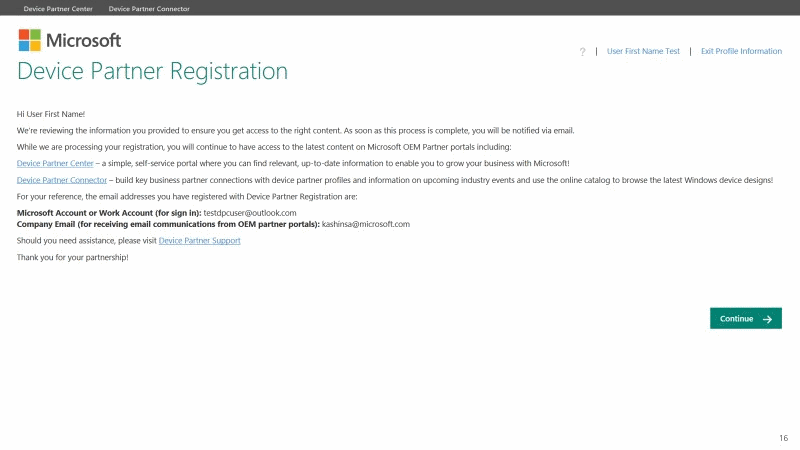
Если вам необходима дополнительная помощь, обратитесь к представителю службы поддержки, нажав или щелкнув ссылку Свяжитесь с нами в конце этой страницы.