透過完成裝置合作夥伴註冊程序,增強您的體驗並啟用新功能。
裝置合作夥伴中心 (DPC) 註冊很簡單,不到三分鐘即可完成。透過註冊,您會取得增強的裝置合作夥伴中心體驗,包括存取其他內容、可將內容加入最愛及接收警示,以及接收目標內容體驗。以下步驟概述註冊程序:
按一下裝置合作夥伴中心首頁右上角的 [登入/註冊] 按鈕。
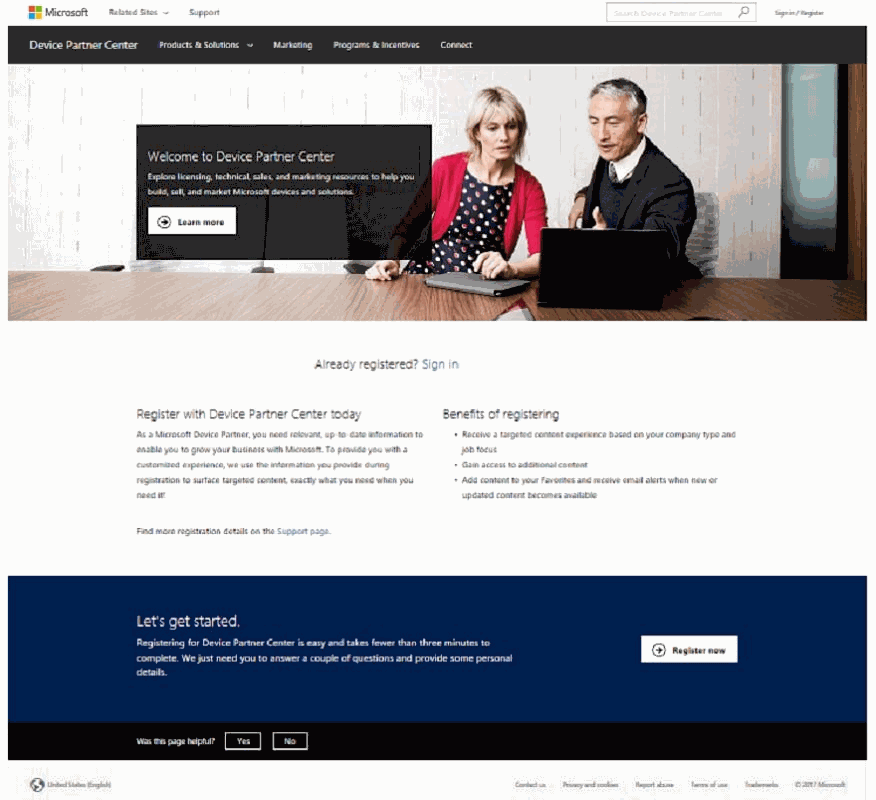
當您按一下 [登入/註冊] 時,系統會將您重新導向至 Microsoft 登入畫面。使用者需要電子郵件 ID (公司工作帳戶、Microsoft 帳戶或 Microsoft 員工電子郵件) 以完成註冊。
注意:@partners.microsoft.net 電子郵件地址不是適用於註冊的有效帳戶。您的 OMAP 登入電子郵件地址 (@msassets.onmicrosoft.com) 也不適用於 DPC 註冊。
如果沒有公司工作帳戶或 Microsoft 帳戶,您可以在 https://signup.live.com 建立 Microsoft 帳戶(請參閱以下「建立 Microsoft 帳戶」中的指示)。
如果您在登入頁面輸入 Microsoft Entra ID 公司電子郵件地址,系統將會顯示 Microsoft Entra ID 登入畫面,讓您輸入密碼。
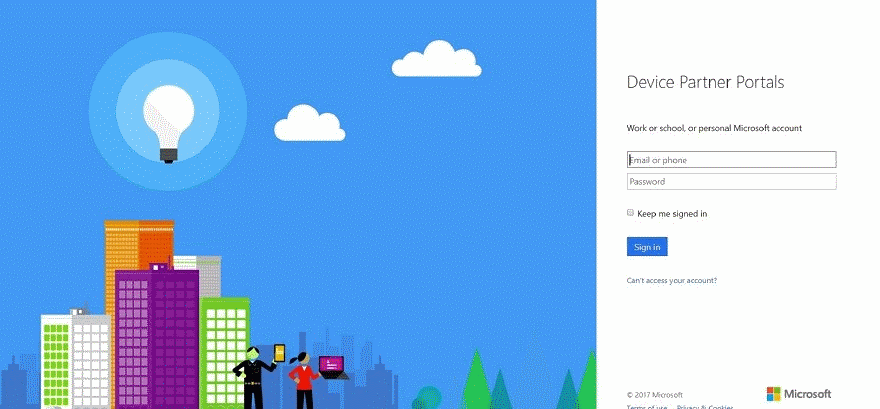
如果您在登入頁面輸入 Microsoft 帳戶電子郵件地址,系統將會顯示 Microsoft 登入畫面,讓您輸入密碼:
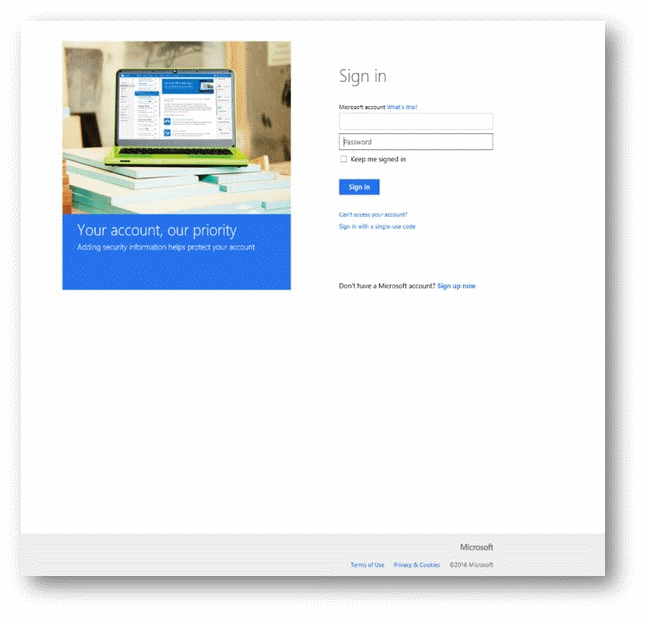
注意:初次使用工作帳戶登入時,系統可能會顯示其他租用戶畫面,要求您確認資訊。
如果您有 Microsoft 員工電子郵件地址,系統會將您重新導向至 Microsoft Corporate 帳戶登入頁面。輸入您的密碼並按一下 [登入]。您可能還需要完成電話、PIN 或智慧卡驗證。
在您順利通過驗證後,系統就會將您重新導向至裝置合作夥伴中心首頁。如果您沒有完成裝置合作夥伴註冊,請在網站右上角按一下您的姓名,以開啟帳戶功能表,然後按一下 [註冊]。
注意:如果您選擇不註冊,就只能存取裝置合作夥伴中心的公開/匿名內容。
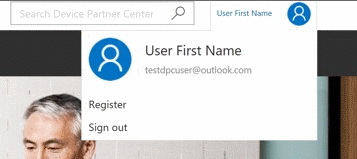
註冊時,系統會顯示裝置合作夥伴註冊表單,讓您填寫。
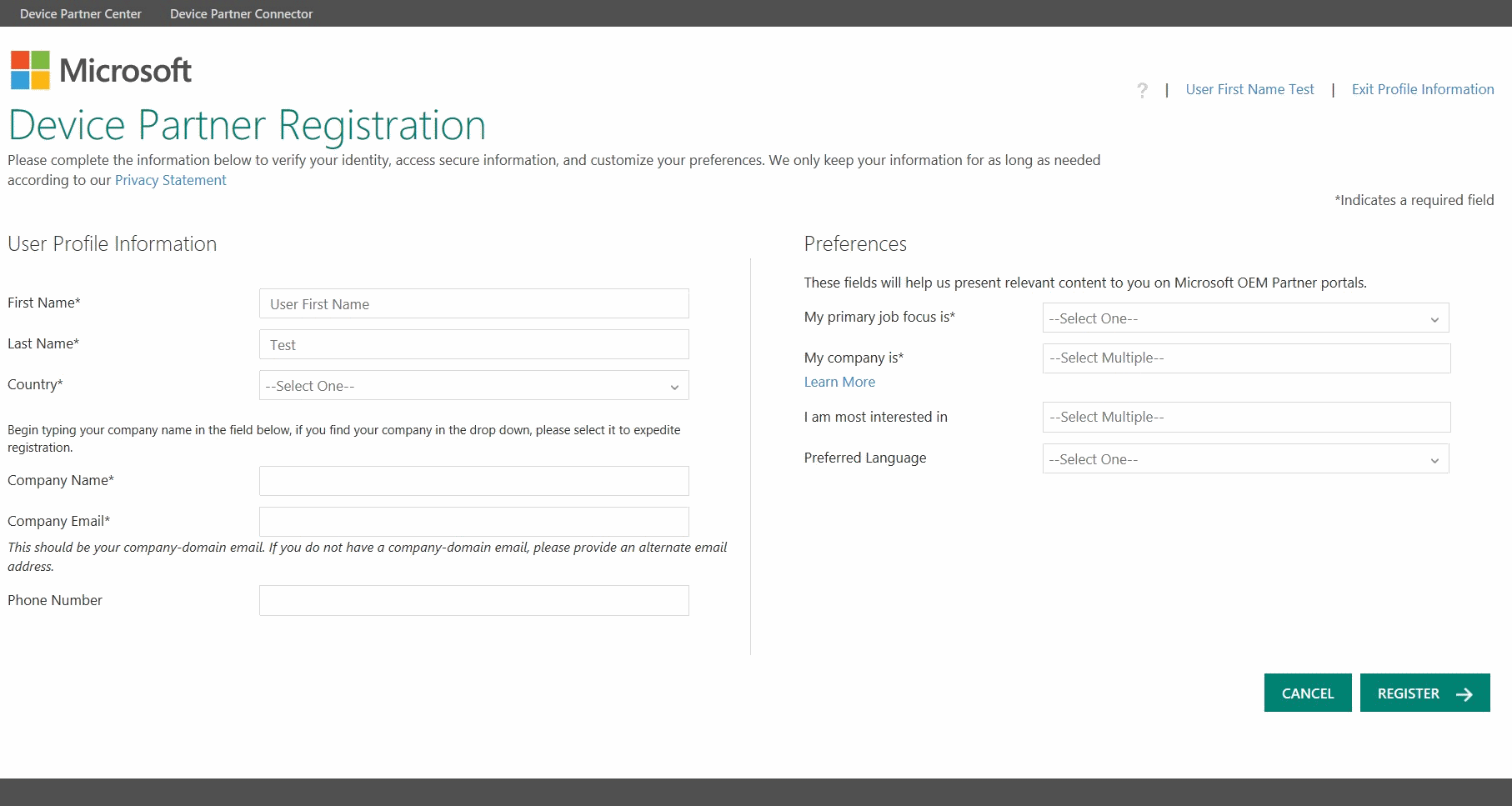
在 [公司名稱] 欄位中鍵入您公司的名稱,下拉式清單隨即會出現。選取您公司的名稱。系統可能會提示您同意 Microsoft 保密合約。任何新使用者,只要其所屬公司沒有 Microsoft 合約 (目前或已過期),就會看到 Microsoft 保密合約,而且必須同意合約條款才能完成註冊。按一下 [我同意] 以完成使用者設定檔資訊的輸入,然後按一下 [註冊] 以完成註冊。
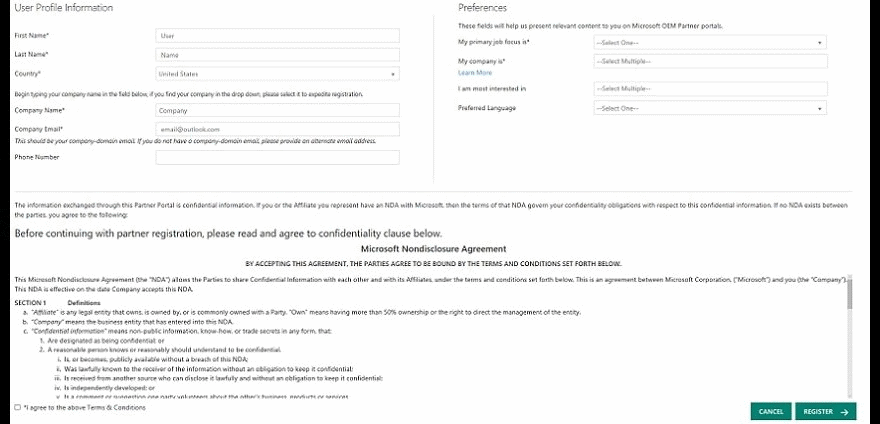
注意:如果鍵入公司名稱後,您的公司未在下拉式清單中出現,請依照下列指示,將註冊表單填寫完畢。當您按一下 [註冊] 時,系統會將您重新導向至公司註冊表單。填寫此表單,將您的公司註冊到裝置合作夥伴中心。
註冊表單 [喜好設定] 區段中提供的資訊會影響您在裝置合作夥伴中心的體驗,以及針對您所提供的內容。
注意:有些選取項目將可讓您存取其他需要另外核准的內容。
- 我的主要工作重點是:這個必要欄位可讓您選取您在公司中的職能。選項包括 [工程師/開發人員]、[財務]、[法務]、[銷售和行銷]、[營運]、[客戶服務和支援] 或 [供應鏈]。此資訊將用來向您推薦相關內容。
- 我的公司是:這個必要欄位可讓您指出您任職所在公司的類型。選項包括 [原始設計製造商 (ODM)]、[本地具名 OEM (LOEM)]、[代理商]、[轉銷商]、[Embedded/IoT OEM]、[Microsoft 授權電腦回收站 (MAR)]、[系統建置商]、[系統整合商]、[第三方整合商 (TPI)]、[Android OEM]、[Embedded/IoT 代理商]、[多國 OEM (MNA)] 和 [電腦回收站 (已註冊或其他)]。請特別注意,您可以在這個欄位中選取多個值。客戶服務團隊將會檢閱此資訊,以確保每個使用者都能存取適當的安全內容。
- 我最感興趣的是:這個欄位可讓您指出您最有興趣查看的內容類型。選項包括:[成為合作夥伴]、[活動]、[授權與定價]、[行銷附屬資源]、[產品資訊]、[計畫與獎勵]、[整備和訓練]、[技術下載]、[商業智慧] 和 [品牌資產 (OMAP)]。此資訊也會用來向您推薦相關內容。
- 如果您不是 Microsoft 員工,卻選擇 [品牌資產 (OMAP)] 或 [商業智慧] 時,系統不會自動讓您透過 DPC 內容存取權來存取所選類型的內容。裝置合作夥伴中心上的品牌資產內容還需要其他驗證。商業智慧內容也需要其他驗證,而且此內容位於不同的入口網站。
- 如果您選取 [商業智慧],將會顯示 [支援的國家/地區] 和 [商業論證] 的欄位。您對這些問題的回覆將有助於判斷適當的 OEM BI 入口網站存取權。
- 如果您選取 [品牌資產 (OMAP)],則會顯示詢問您是否為廣告代理商的欄位。請回覆以完成註冊。
- 慣用語言:這個欄位可讓您指出您的慣用語言。這個欄位也有助於深入了解裝置合作夥伴中心的當地語系化需求。
完成註冊後,啟動顯示畫面頁面會出現,確認已成功提交您的註冊。此外,系統也會傳送電子郵件到您所提供的電子郵件地址。
注意:客戶服務團隊將會驗證您的設定檔。您必須等到設定檔獲得核准後,才能存取安全內容。核准設定檔後,您就會收到客戶服務團隊的第二封電子郵件,確認已驗證您的存取。
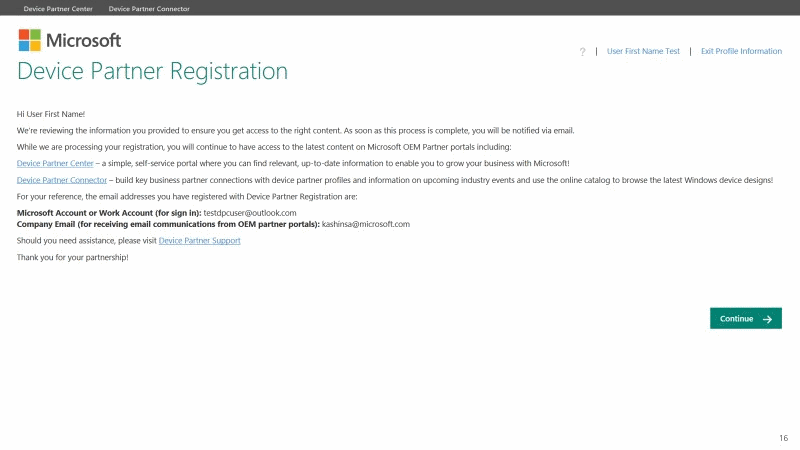
如果您需要進一步協助,請點選或按一下此頁面結尾處的 [與我們連絡],連絡支援代表。