Preferences for Email Alerts
Preferences gives DPC users the ability to subscribe to alerts on content areas that they can receive when content is added or updated. Users can also remove these alerts for content that they had previously subscribed to. The following steps describe how to access the Preferences page to view, add, modify, and remove content areas for which you want to receive email alerts.
Adding/Removing Topic Areas— Utilizing topic areas allows you to receive email alerts whenever any content in that topic area is added or updated. For alerts that are associated with a topic area, follow these steps:
- In the upper-right corner of Device Partner Center, click your name.
- Next, click the Preferences link in the account menu that is displayed.
This action will take you to the Preferences page.
- On the Preferences page, in the Topics section, select the specific topic areas for which you would like to receive email alerts when DPC content is published or updated.
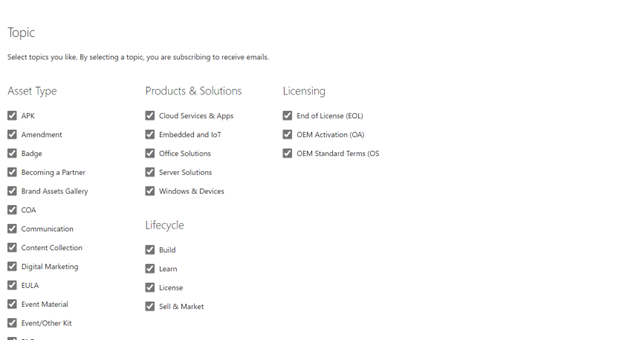
- To save your preferences, click the Update button in the bottom-right corner.
Additionally, you have the option to remove topic areas as well. For any topics you’d like to not receive email alerts for, follow these steps:
- In the upper-right corner of Device Partner Center, click your name.
- Next, click the Preferences link in the account menu that is displayed.
Taking this action will take you to the Preferences page.
- In the Topics section, clear the check box next to the specific topic area for which you no longer want to receive email alerts when content is added or updated.
- To save your changes, click the Update button in the bottom-right corner.
Adding individual content— Rather than selecting topic areas you can also select individual content in order to receive email alerts when that piece of content is updated. To select individual content items for alerts, follow these steps:
- On the individual content page, click the box below the content title that reads Send me email updates for this content to be alerted to any changes to this specific content.
This action will add the selected item to the Device Partner Content section of the Preferences page.
- To view the Preferences page, click your name in the upper-right corner of Device Partner Center.
- Next, click the Preferences link in the account menu that is displayed.
This action will take you to the Preferences page, on which you can go to the Device Partner Content section to view the content page that you added.
Removing individual content items—you can remove an individual content item from your preferences in order to not receive email alerts when that particular content is updated. To remove content items from your preferences, follow these steps:
- In the upper-right corner of Device Partner Center, click your name.
- Next, click the Preferences link in the account menu that is displayed.
This action will take you to the Preferences page.
- In the Device Partner Content section of the Preferences page, clear the check box next to the individual item for which you no longer want to receive email alerts when that content item is updated.
- To save these changes, click the Update button in the bottom-right corner.
Removing all email alerts—you can remove all preferences at once, if you choose. Please keep in mind that using this option to stop all email alerts will also remove all favorites that you have selected for email alerts. To remove all email alert preferences, follow these steps:
- In the upper-right corner of Device Partner Center, click your name.
- Next, click the Preferences link in the account menu that is displayed.
This action will take you to the Preferences page.
- In the Email Notification Frequency section, choose the Do not send me any email option.
This action will stop all email alerts.
Note: This action also will remove all favorites that you have selected for email alerts.
Only Send me Updates When There is New or Updated Content – For the third and final option, this allows email updates to only be sent when there is new/updated content based on the topics you’ve selected.
Favorites
By using the favorites feature, registered Device Partner Center users can easily find the resources and content areas that they use most often or find most valuable. They can also additionally remove the favorite feature from previously favorited items. The following instructs you how to access the Favorites page to view, add, and remove your favorites.
Adding an individual content item to your favorites
- To favorite a specific content item, click the heart-shaped icon below its title.
This item will now be added to your Favorites page.
- Click the Favorites link in the account menu that is displayed when you click your name in the header of the Device Partner Center portal. This action will take you to your Favorites page, where you can visit the Device Partner Content section to view any content items that you’ve added.
Removing individual content items from your favorites
- Click the Favorites link in the account menu that is displayed when you click your name in the header of the Device Partner Center portal.
This action will take you to your Favorites page.
- To un-favorite a specific content item, click the heart-shaped icon next to the content title.
- When you are finished, click the Update button in the bottom-right corner.
Bulk Downloads
The bulk downloads feature allows for downloading multiple assets at once via the favorites feature detailed below:
- In the upper-right corner of Device Partner Center, click your name.
- Click the Favorites link in the account menu that is displayed when you click your name in the header of the Device Partner Center portal.
- Next, you’ll be met with the favorites page with the Bulk Download feature. Click the checkboxes corresponding with the corresponding content you’d like to download like so:
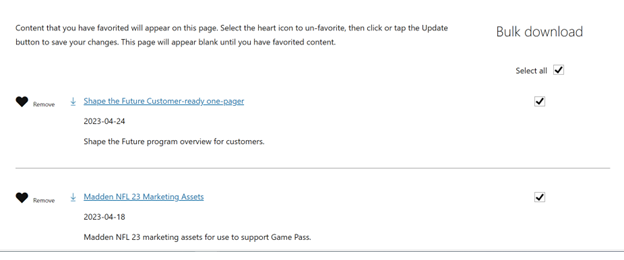
- After making your selection, click the Download Selected button at the bottom right corner of your screen.
- Afterwards this will initiate the download. Once complete, you should see a downloaded zip folder available:

- Upon opening this file a collection of assets from the links you’ve selected will be available for use.
*NOTE: This feature is only available for DPC content that has downloadable content associated with it.
If you need further assistance, contact a support representative by clicking the following link or email dpcsupp@microsoft.com.